Symptom: The computers or devices connected to the network or the Internet through the adapter’s Ethernet ports are all disconnected.
This adapter is powered through USB port. If the host computer is turned off or put into sleep mode, the adapter connected the computer might be powered off, then the other three computers or devices connected might lose network connectivity. Plug the adapter to a USB charger, or disable power saving on the USB port to provide power to this adapter.
What types of devices can provide power to this adapter?
Computers, laptops, tablets, TVs, and monitors with a USB 2.0, USB 3.0 port can provide power to this hub. Any USB wall chargers can provide power to this hub as well.
Which devices will stop to provide power to this adapter when they are on sleep mode?
Most of the computers provide power for the external device through the USB port when they are sleeping.
Most of the TVs or monitors don't provide power for the external device through the USB port when they are sleeping.
Which devices will stop to provide power to the adapter when they are shut down?
Most of the computers, TVs or monitors don't provide power for the external device through the USB port when they are shut down.
We tested some computers and displays. Here is the result:
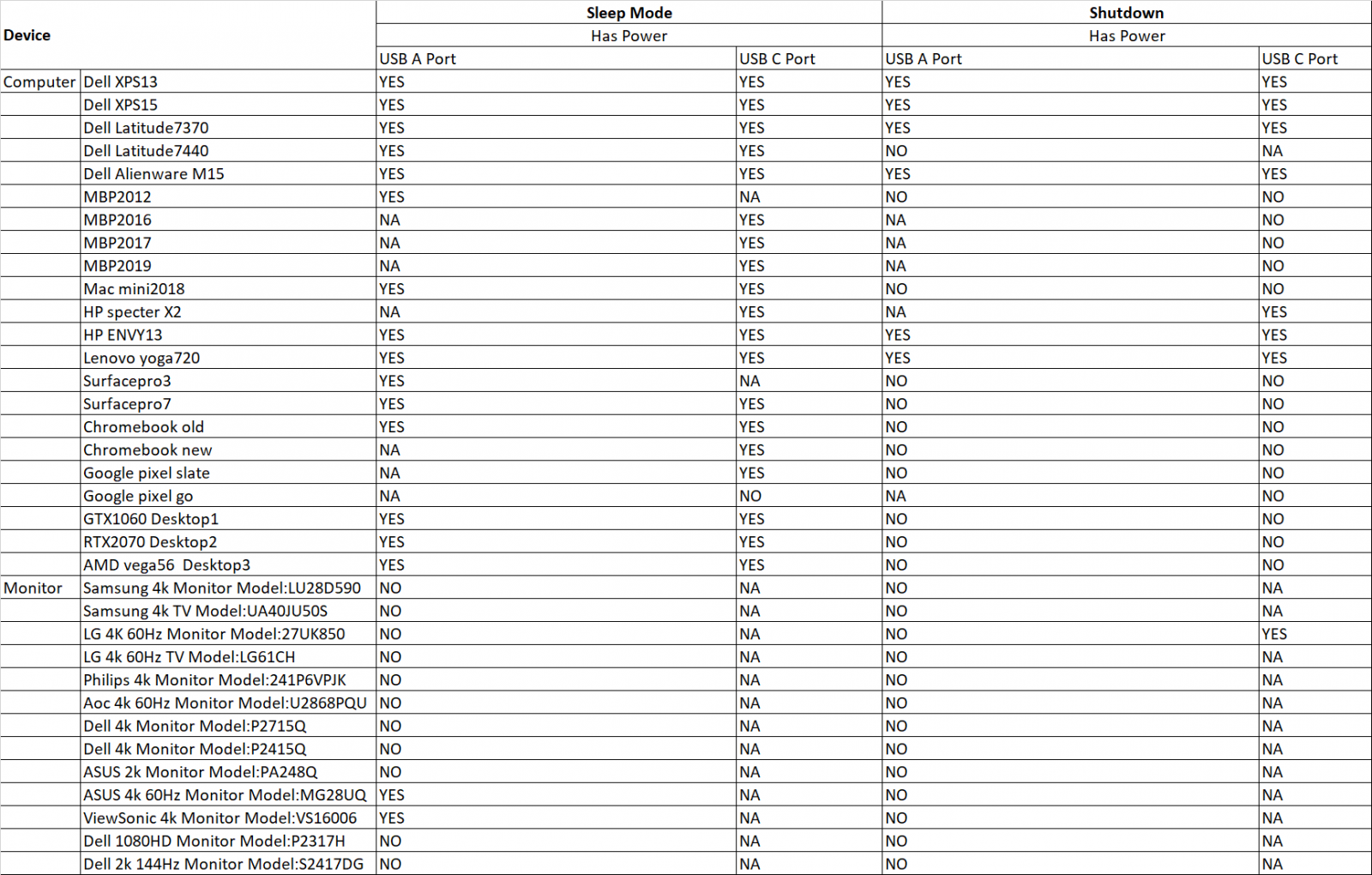
How to set Windows to Power On / Off USB Devices in Sleep Mode
For some computers, you may need to change your USB port's power settings to ensure that your powered USB ports are still supplying power when your computer goes to sleep. Please follow the steps to change the USB port's power settings.
Enable / Disable Power Saving on USB Ports
- Press the Windows key + R to open the Run box. Type devmgmt.msc and press OK to open the Device Manager.
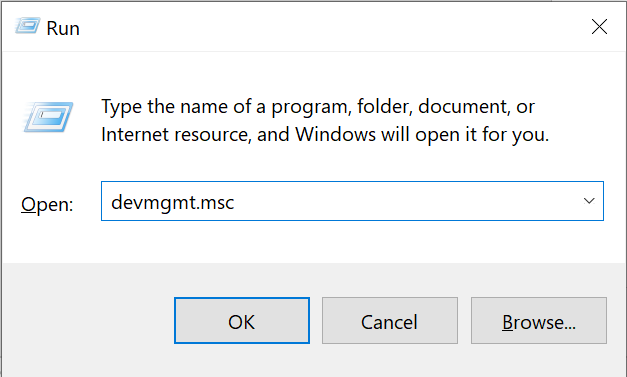
- Click on and expand Universal Serial Bus Controllers branch, then right-click the USB Root Hub device and select Properties.
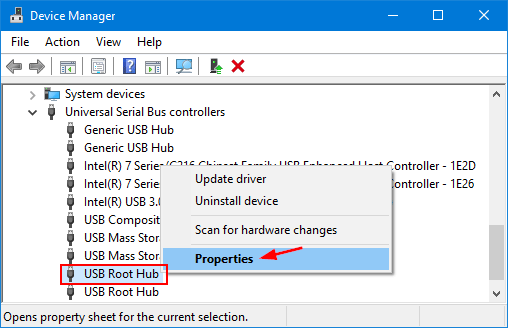
- Click the Power Management tab and uncheck “Allow the computer to turn off this device to save power“.
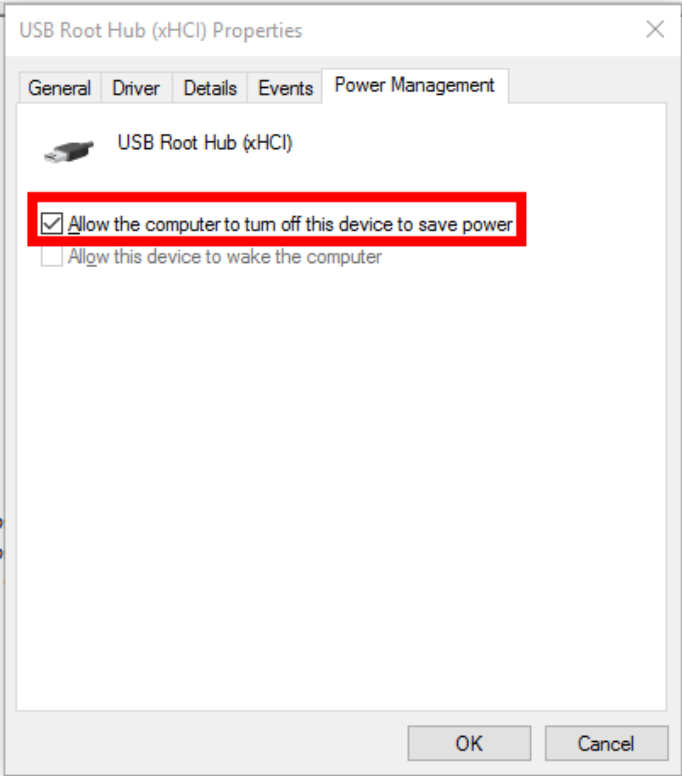
- Click OK to save your changes.
Windows will clear the checkbox “Allow the computer to turn off this device to save power” when you unplug the adapter from the USB A or USB C port, or the computer is restarted. You need to disable USB selective suspend setting to prevent this from happening. Please follow the steps to change the 'USB selective suspend' setting.
Enable / Disable USB Selective Suspend Setting
- Press the Windows key + R to open the Run box. Type powercfg.cpl and press Enter to open the Power Options.
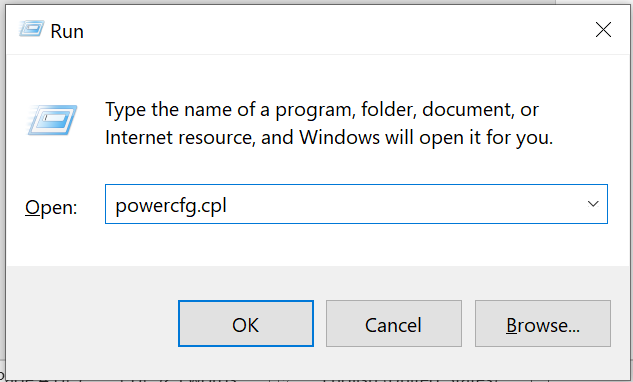
- Click the Change plan settings link.
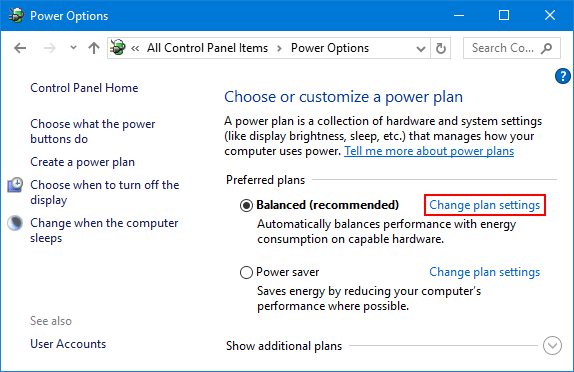
- Click the “Change advanced power settings” link.
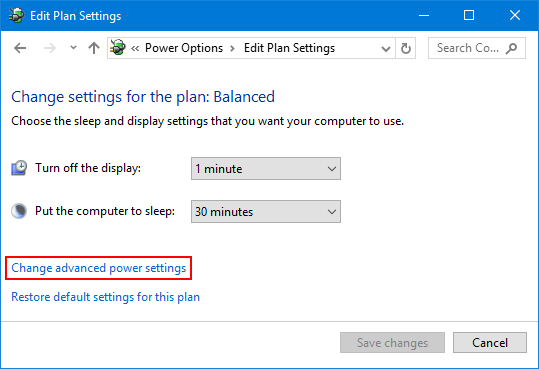
- Click on and expand the “USB settings” and then expand “USB Selective suspend setting“. Set it to Disabled.
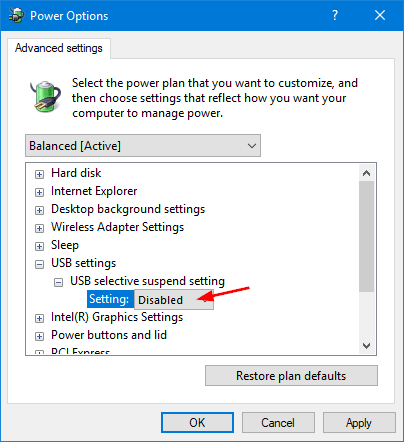
- Click Apply to save your changes.
For some computers, you may need to change your USB port's power settings in BIOS. Please follow the steps to enter the BIOS and change your USB port's power settings.
- Turn on or restart the computer
- To open the BIOS menu, you must press and hold down the correct keyboard button for your device immediately after powering on the computer and before the operating system loads. For most devices, this is either F1, F2, F10, the numpad Del key, or the Escape key. Check your device manufacturer instructions to verify the correct key if none of the above keys work.
- Keep holding the correct key until you see ENTERING SET UP in the top right corner of the screen.
- a, In the BIOS(Dell computer), Select USB PowerShare and check Enable USB PowerShare.
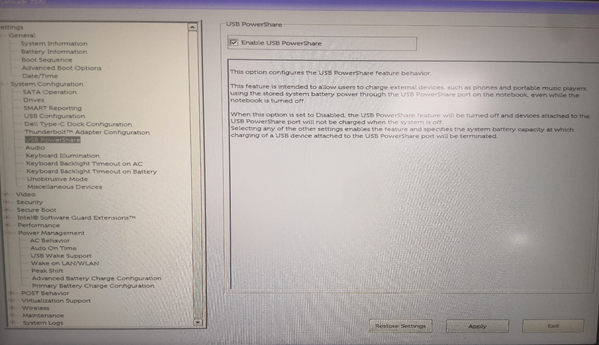
b, In the BIOS(HP computer), under system configuration tab, select USB charging and select Enabled.
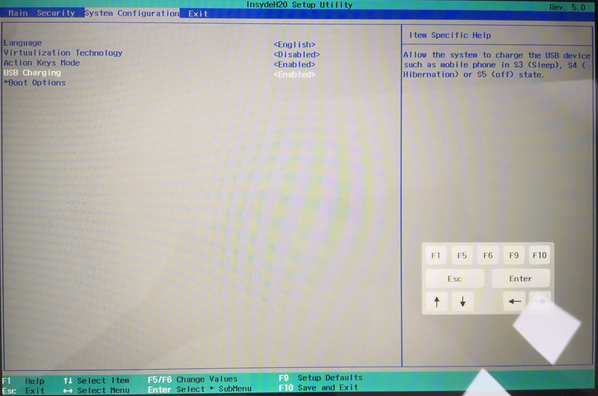
5. Click APPLY then EXIT.
6. Exit the BIOS and restart the computer
