The Cable Matters USB-C® Video Adapter is among the first USB-C adapters on the market to support an 8K resolution as specified in HDMI 2.1. This adapter supports up to 8K and 4K 120Hz resolutions with compatible computers and displays.
System Requirements
In general, the adapter supports desktops, laptops, smartphones, and tablets with a USB-C port and DisplayPort Alt Mode support. For 8K and/or 4K@120Hz video support, a compatible device is required. 8K and 4K@120Hz compatible devices include:
- Desktop computers with NVIDIA RTX 2060, 2070, and 2080 or AMD Radeon RX 6000 series graphics cards with USB-C ports
- Laptops with 11th-generation Intel Tiger Lake CPUs and Intel Iris Xe graphics
- Intel® Evo™ certified laptops
Devices with Intel Ice Lake CPUs and either Intel Iris Plus or UHD Graphics support 4K@120Hz, but not 8K.
8K Compatible Television List
The following televisions support 8K video over HDMI. NOTE: Some televisions may also support 8K@60Hz. However, the adapter itself supports a maximum resolution of 8K@30Hz.
|
Brand |
8K TV Models |
|
LG |
SIGNATURE ZX Class 8K Smart OLED TV NanoCell 99 Series 2020 Class with Gallery Design 8K UHD SIGNATURE Z9 88 inch Class 8K Smart OLED NanoCell 97 Series 65 inch Class 8K Smart UHD NanoCell 99 Series 8K 75 inch Class Smart UHD |
|
Samsung |
Q900 QLED Smart 8K UHD (2019) Q800T QLED 8K UHD HDR (2020) Q900TS QLED 8K UHD HDR (2020) Q950TS QLED 8K UHD HDR (2020) |
|
SONY |
Z9G MASTER Series LED | 8K HDR Z8H Full-Array LED 8K HDR |
4K@120Hz Television List
The following televisions support the 4K@120Hz resolution, but not 8K.
|
Brand |
4K@120Hz TV Models |
|
Hisense |
Class H9G Quantum Series LED 4K UHD |
|
LG |
Class BX Series OLED 4K UHD Class CX Series OLED 4K UHD Class GX Series OLED 4K UHD Class WX Series OLED 4K UHD Class C9PUA Series OLED 4K UHD Class Nano 8 Series LED 4K UHD Class Nano 9 Series LED 4K UHD Class NanoCell 85 Series LED 4K UHD Class NanoCell 90 Series LED 4K UHD Class UM8070 Series LED 4K UHD Class UN8500 Series LED 4K UHD |
|
Samsung |
Class 8 Series LED 4K UHD Class Q70T Series QLED 4K UHD Class Q80T Series LED 4K UHD Class Q90T Series LED 4K UHD Class The Frame Series LED 4K UHD Class The Terrace Series LED Outdoor Partial Sun 4K UHD |
|
SONY |
Class A8H Series OLED 4K UHD Class A8G Series OLED 4K UHD Class A9G MASTER Series OLED 4K UHD Class X850G Series LED 4K UHD Class X900F Series LED 4K UHD Class X950G Series LED 4K UHD Class X900H Series LED 4K UHD Class X950H Series LED 4K UHD |
|
TCL |
Class 6 Series LED 4K UHD Class 8 Series LED 4K UHD |
|
VIZIO |
Class OLED 4K UHD Model: OLED65-H1, OLED55-H1 Class P-Series Quantum X Series LED 4K UHD |
Setting Up And Configuring Your 8K / 4K@120Hz TV
On some televisions, it may be necessary to manually enable 8K / 4K@120Hz and HDMI 2.1 features. If these settings are not enabled, the adapter may be unable to automatically enter these resolutions, and/or may not support advanced HDMI 2.1 features like low latency mode.
Before you begin, ensure your device and your 8K display is fully updated and running the latest device firmware, device drivers, and/or operating system.
NOTE: On some televisions, only certain HDMI ports support 8K / 4K @120Hz video. Check your television instructions, and make sure you are connecting the HDMI adapter to an HDMI 2.1 port with support for 8K and/or 4K@120Hz video.
Sony Bravia 8K TVs
To enable 8K video, open the Home menu, and select “Settings” > “Watching TV” > “External Inputs” > “HDMI Signal Format,” then select the HDMI input your device is connected to. In the signal format menu, select “Enhanced Format.”
To enable low-latency mode, open the Home menu and select “Picture Mode” > “Advanced Settings,” In this menu, select “Game.”
To enable HDR, open the Home menu and select “Picture Mode” > Advanced Settings” > “Video Options.” In this menu, enable “HDR Mode.”
LG 8K TVs
To enable 8K video, open the Settings menu, then select “All Settings” > “Picture” > “Additional Settings.” Enable the “HDMI Ultra HD Deep Color” setting, and set the input to “8K” mode.
Note: LG TVs MUST be updated to the latest television firmware for full 8K and 4K@120Hz support.
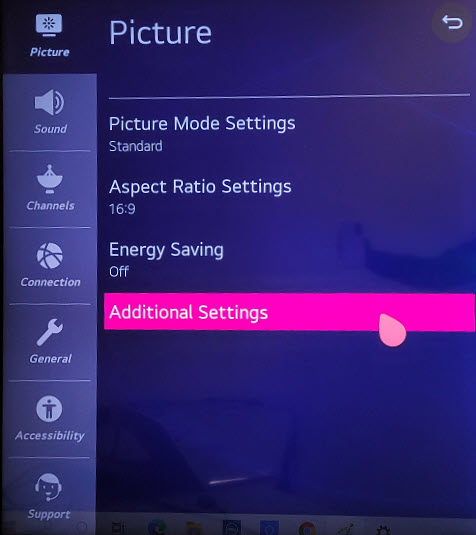
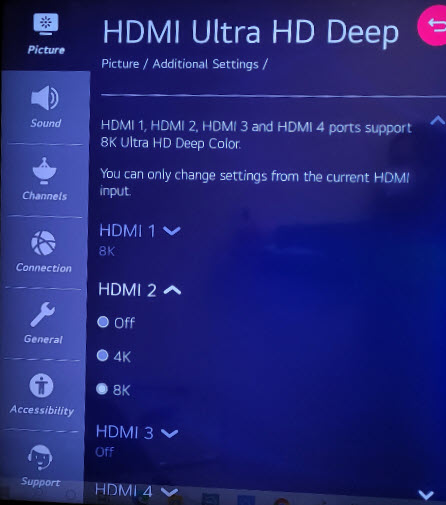
Open the Settings menu, then select “All Settings” > “Picture." Ensure the Aspect Ratio is set to "16:9." Turn the "Just Scan" mode to On.
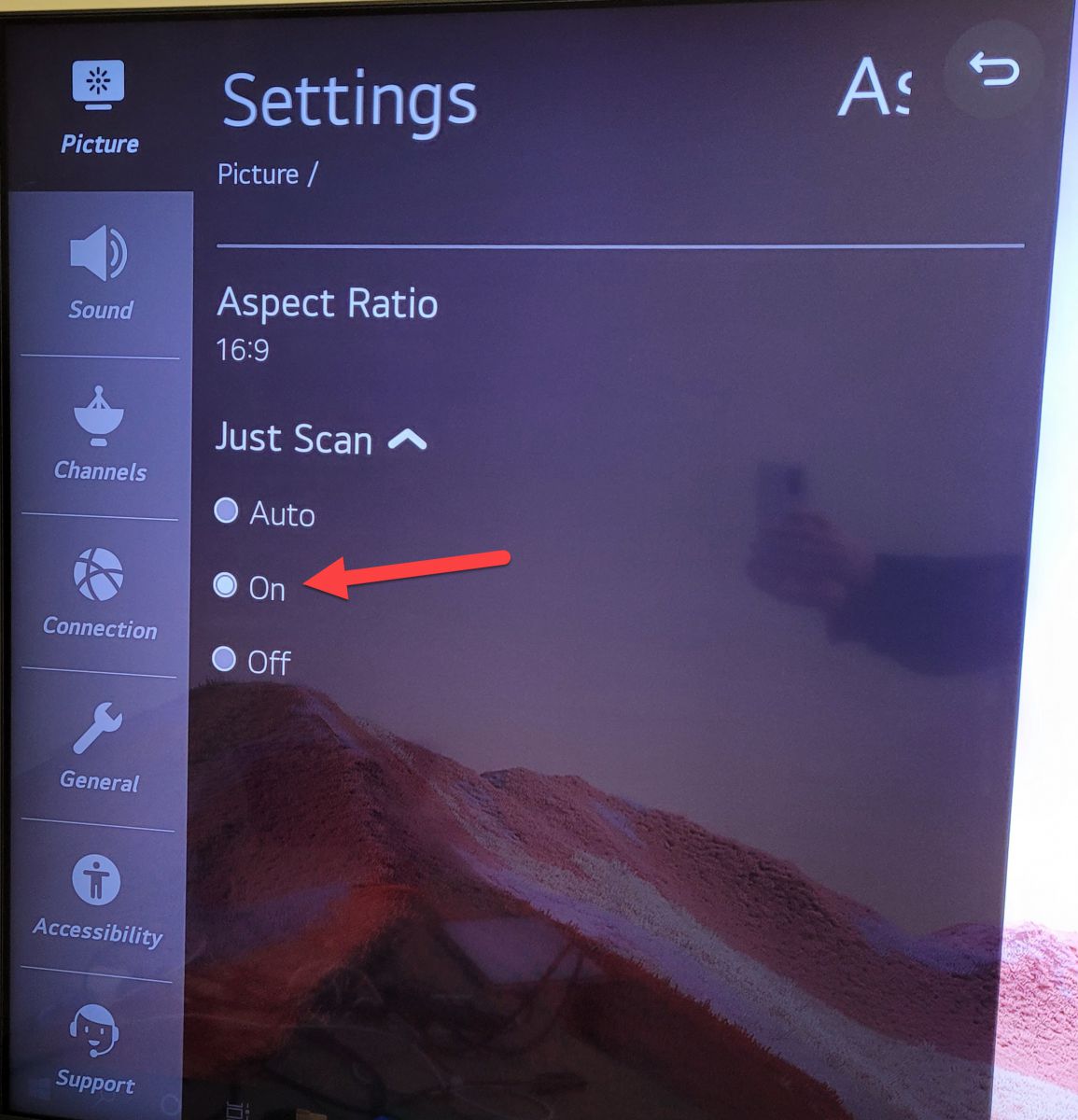
Samsung 8K TVs
Open the “Settings” menu, navigate to “General” > “External Device Manager,” and enable “Input Signal Plus” and “HGiG.”
Once these settings are enabled on your TV, your TV will be able to receive an 8K or 4K @120Hz signal. Follow your device manufacturer’s instructions on setting the output video resolution.
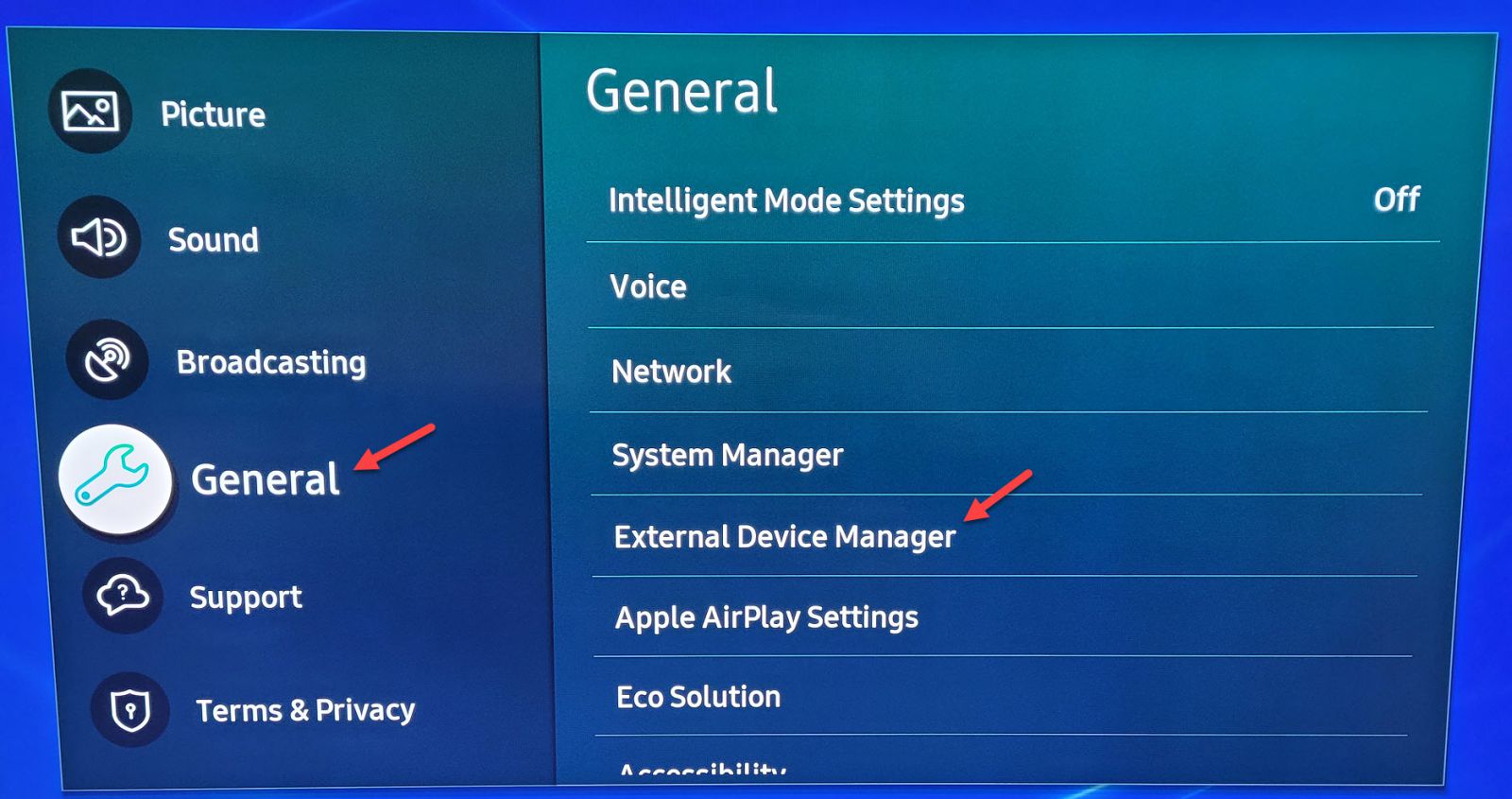
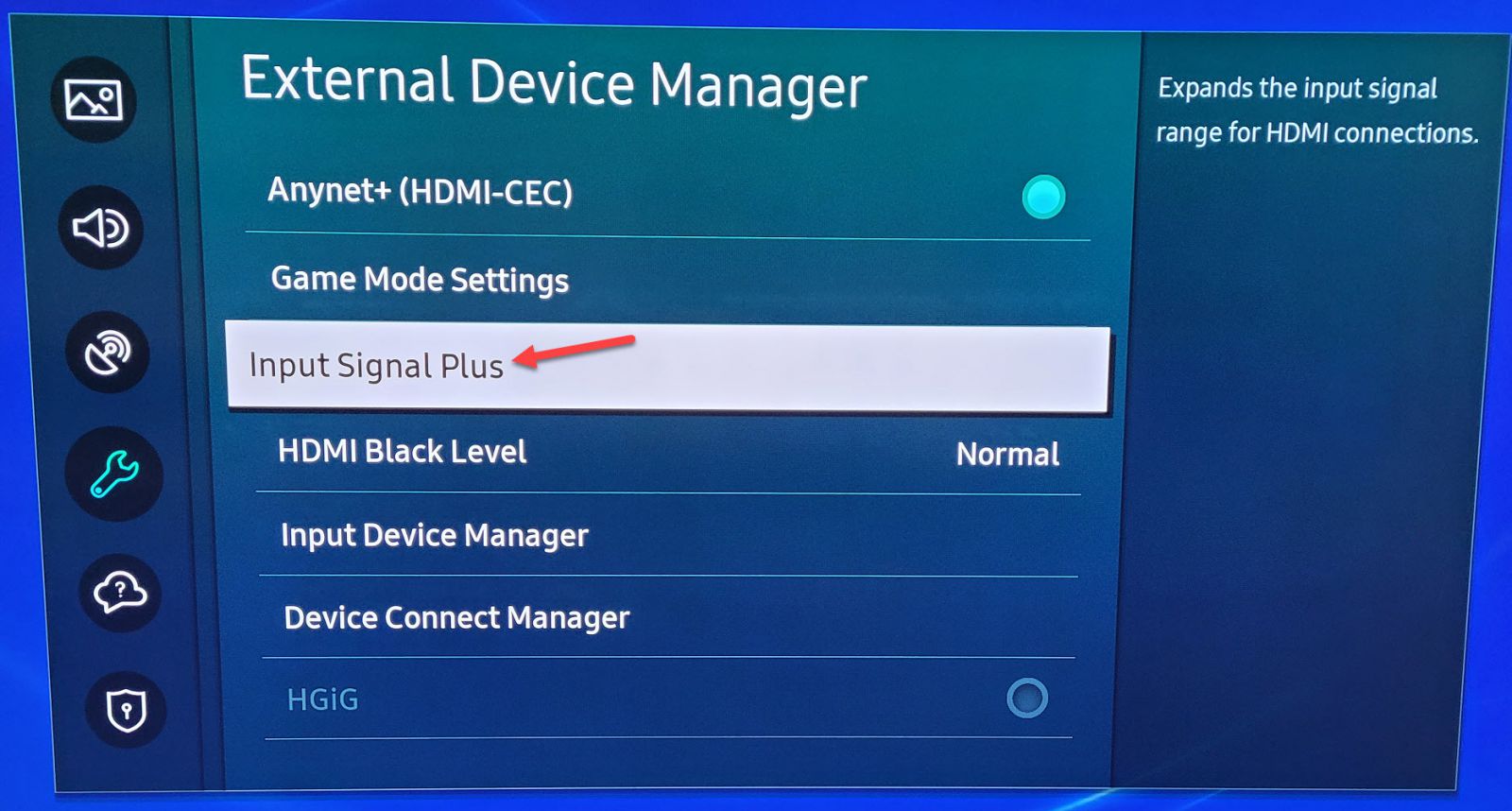
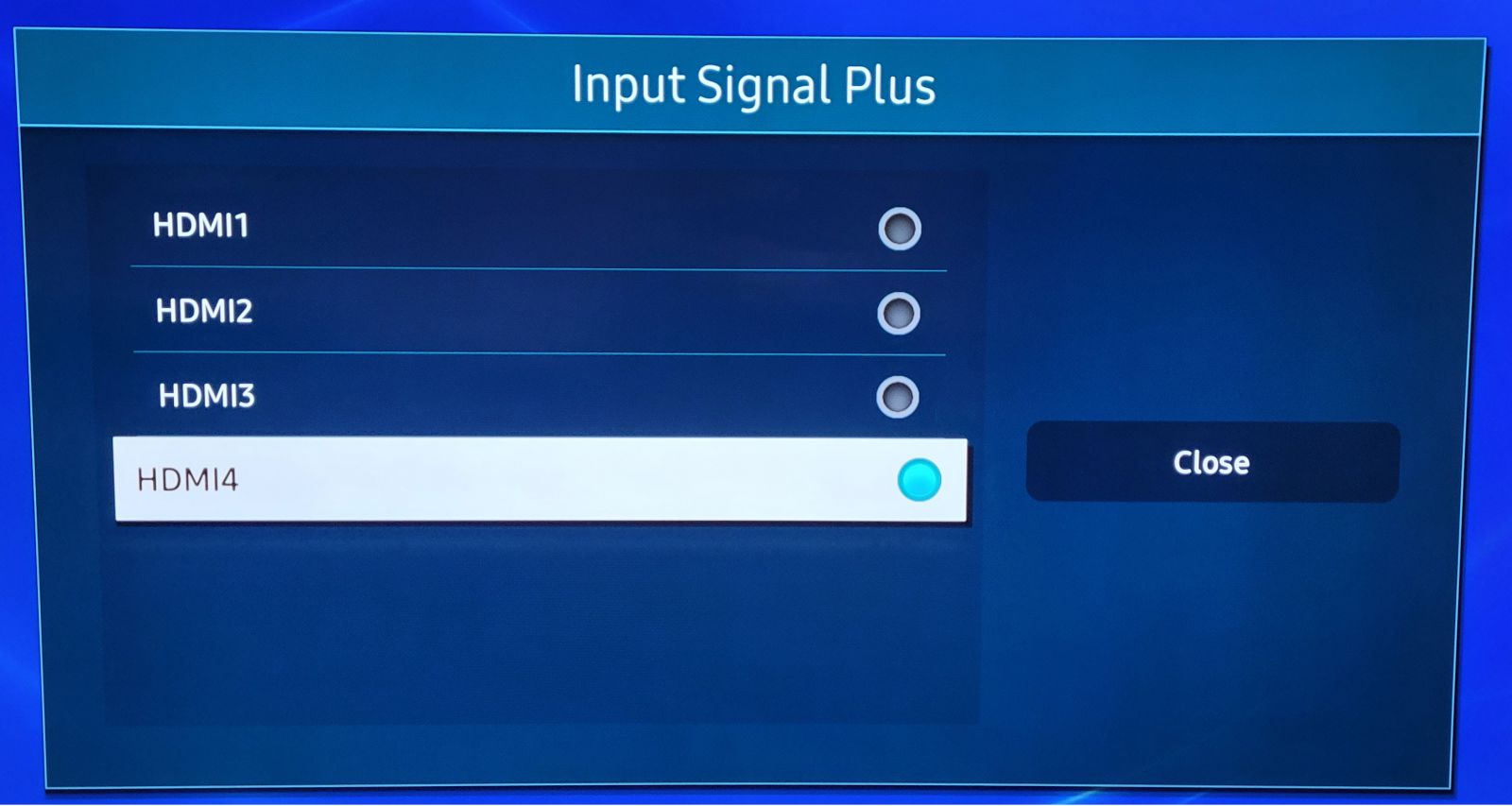
Open the Home menu, and select “Settings” > "Picture" > "Picture Size Settings." Ensure the Picture Size is set to 16:9, and turn "Fit to screen" On.
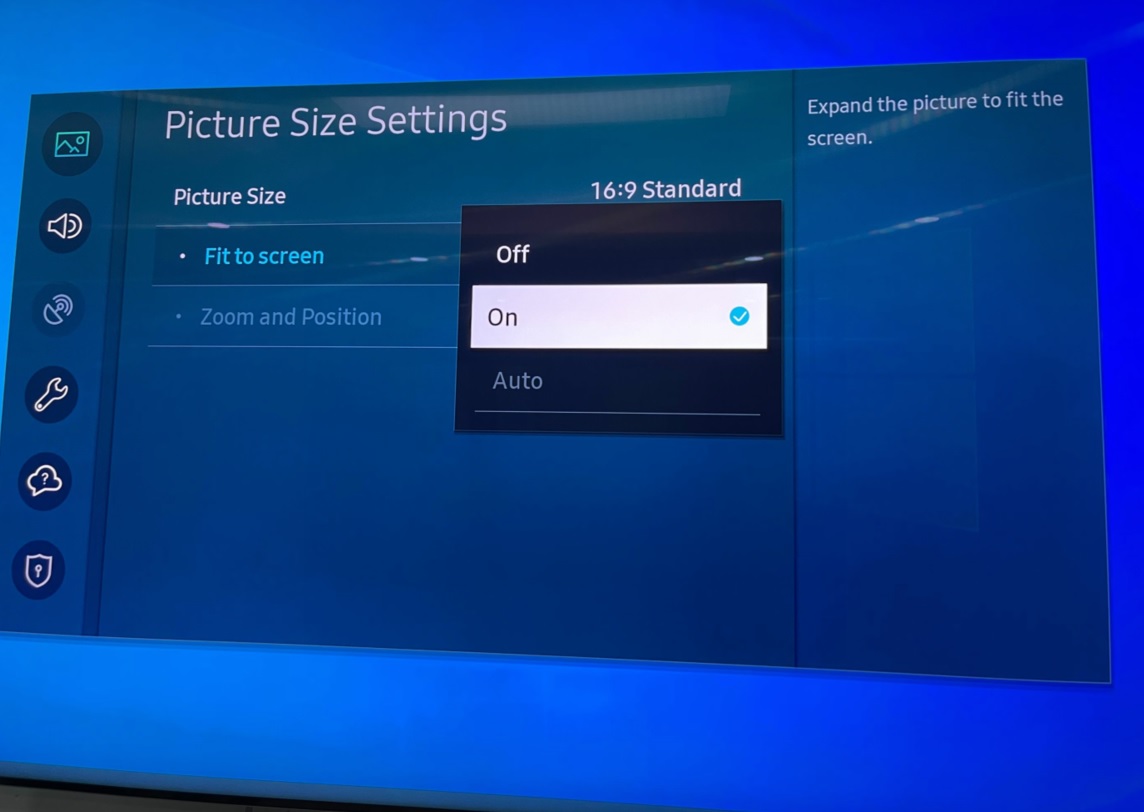
Configuring Video Settings in Windows
To configure the video resolution in Windows, right-click on the desktop and select the “Display Settings” option. In the Display Settings window, select the desired resolution, and whether to extend or mirror displays.
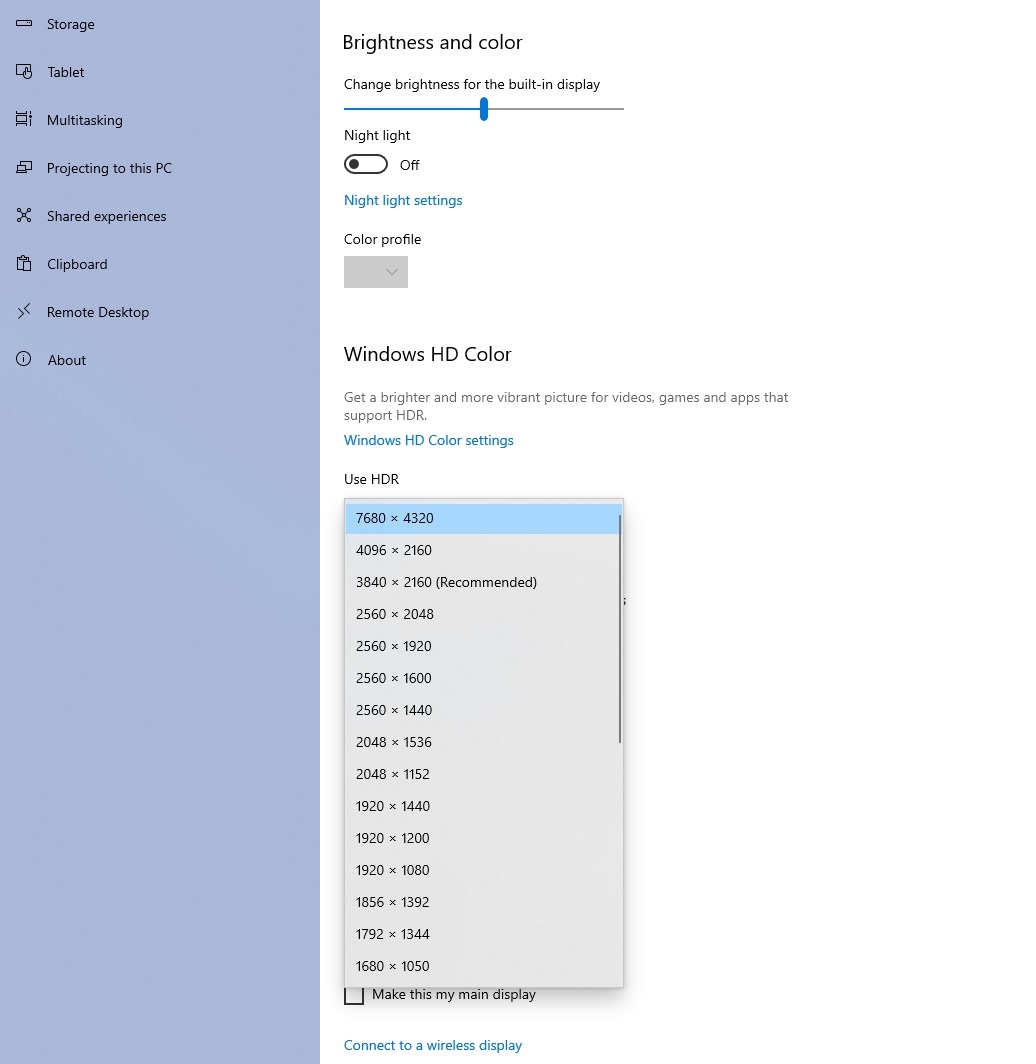
General Troubleshooting Tips
Symptom: The adapter does not work, or malfunctions.
Restart the computer and the output display / TV.
Try disconnecting and reconnecting the adapter and the HDMI cable.
Test the HDMI cable on another device.
If you experience flickering issues, make sure you are using an HDMI 2.1 cable, such as the Cable Matters 48Gbps Ultra 8K HDMI Cable (300026).
Symptom: The desired resolution and refresh rate option does not show up, or is displayed incorrectly.
Make sure you are using an HDMI cable that supports your desired resolution. For an 8K or 4K @120Hz resolution, you must use an HDMI 2.1 cable.
Make sure your television / monitor supports the correct resolution and refresh rate. On some televisions, only certain HDMI ports support the 8K and 4K @120Hz resolution.
Make sure your device supports video over USB-C. Your device must support DisplayPort Alt Mode (DP Alt Mode) over USB-C.
Try resetting the PC’s graphics settings. Follow these instructions to reset the graphics settings in Windows.
Upgrade your computer’s graphics drivers. Follow these instructions to upgrade a computer’s Intel graphics driver.
Known Issues
Symptom: On laptops with 11th generation Intel Tiger Lake CPUs and Intel Iris Xe graphics, there is no 8K@30Hz resolution option in Display Settings.
Laptops with Intel Tiger Lake CPUs and Intel Iris Xe graphics require a graphics device driver update to enable 8K video. To update your computer’s graphics driver, visit downloadcenter.intel.com and download and install the most recent Intel Iris Xe driver.
Symptom: After disconnecting and reconnecting the USB-C to HDMI Adapter, there is no sound on the external television.
If you disconnect and reconnect the USB-C to HDMI Adapter while your laptop is running, the sound may stop working after you reconnect the cable. To restore audio functionality, restart your computer. Avoid disconnecting and reconnecting the adapter while the laptop is in use to prevent the issue. This is a known issue affecting some 11th generation Intel Tiger Lake laptops with Intel Iris Xe graphics.
Symptom: On a Macbook, 4K@120Hz and 8K resolutions are unavailable.
Macbooks with the Apple M1 chip do not support a resolution higher than 4K@60Hz, and do not support HDR. This issue only affects Apple M1-based laptops. Intel-based Macs may still achieve higher resolutions.
Symptom: On a Samsung 8K television, the resolution is locked to 8K@30Hz.
On some Samsung 8K televisions, the resolution may remain locked at 8K@30Hz if “Game Mode” is enabled on the television. You may be unable to set a resolution lower than 8K@30Hz. To solve this issue, open the “Settings” menu on the television and set “Game Mode” to ”OFF.”
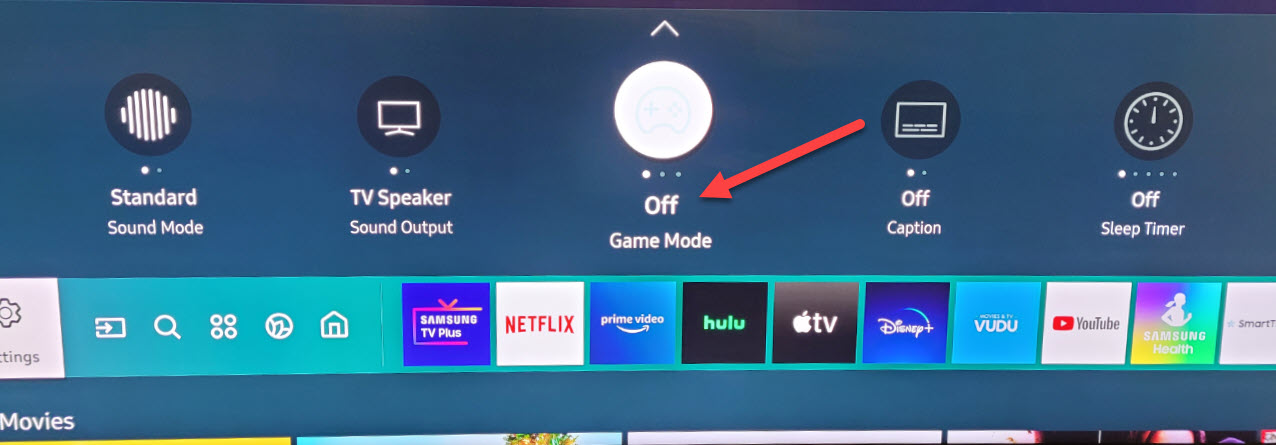
Symptom: On an LG 4K television, the adapter does not work. No input device is found on the television when the adapter is connected and enabled.
On some LG televisions, the adapter may not function correctly if the HDMI Ultra HD Deep Color feature is disabled. When you connect the adapter, the television will display a “No Input Detected” message. To fix this, enable HDMI Ultra HD Deep Color. Open the Settings menu on the television, then select “All Settings” > “General” > “HDMI Ultra HD Deep Color.” Enable the “HDMI Ultra HD Deep Color” setting on the HDMI port the adapter is connected to.
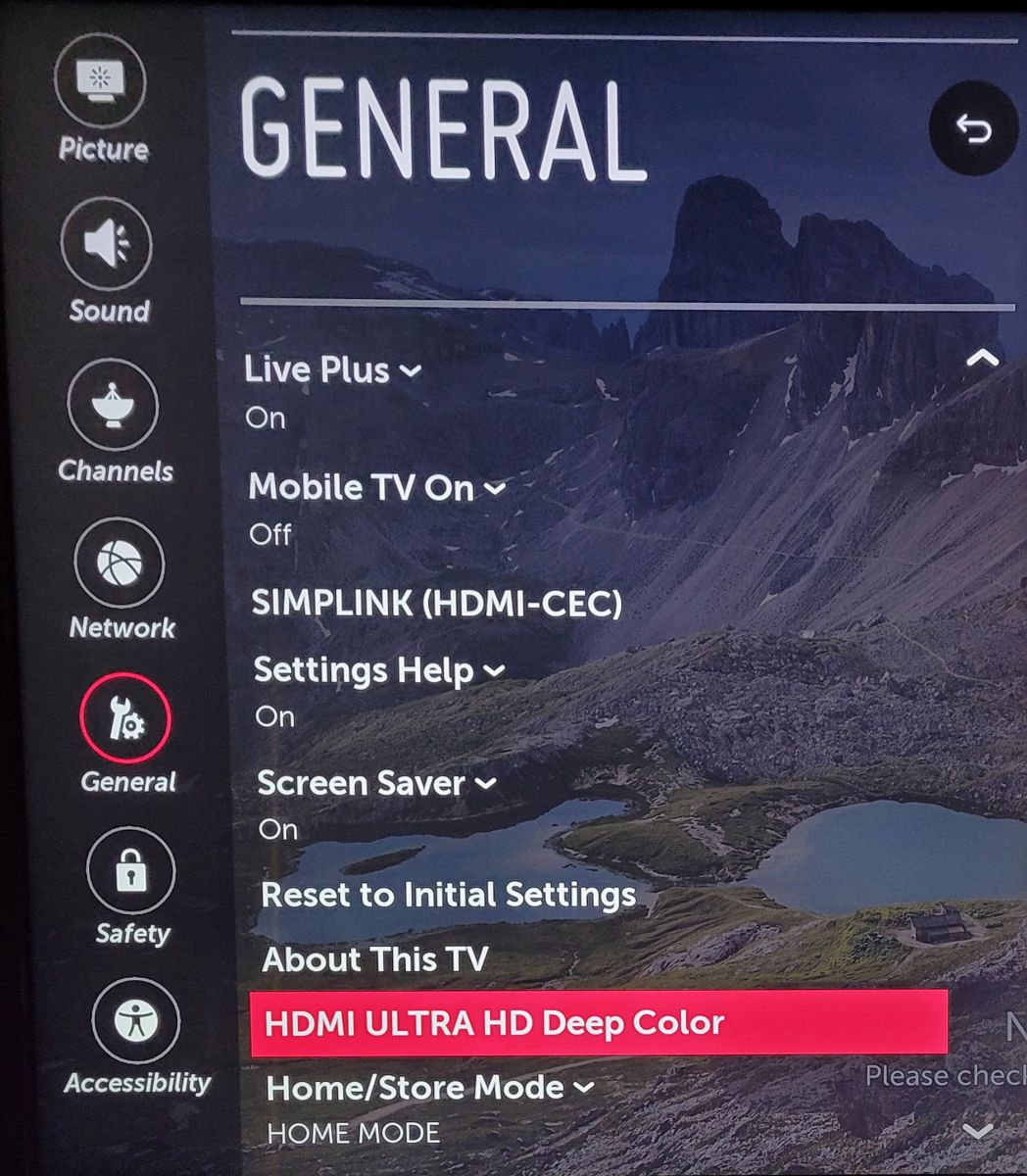
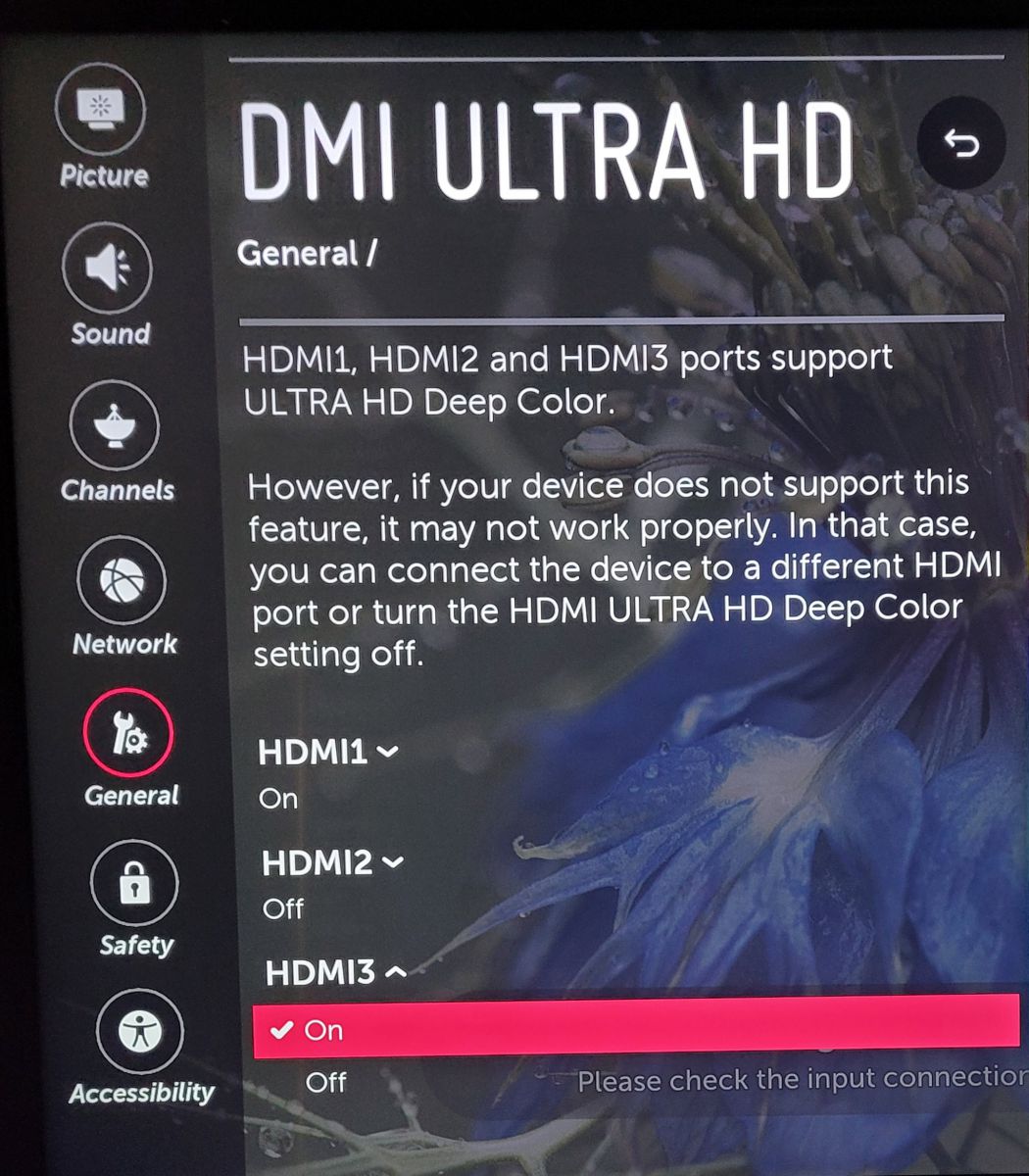
Symptom: An iMac Pro connected to a 4K or 8K TV does not display correctly or does not function. A blue tint appears or the connection to the TV is lost.
An iMac Pro might not work correctly if connected to a television with Dolby Vision enabled. If Dolby Vision is enabled, the TV output might appear with a blue tint, or the connection might be lost during playback of Dolby Vision-enabled content.
To resolve this issue, switch the iPad from Dolby Vision mode to HDR mode.
1) Open the Settings app and open the “Display & Brightness” tab.
2) In the “Preferred Display Setting” list, select “High Dynamic Range (HDR).” Make sure the “Allow Display Mode Changes” option is turned off.
Symptom: The adapter does not work with an LG 4K or 8K television, even with 4K/8K mode enabled. HDR does not work properly.
An older firmware version included in some models of the Cable Matters 48Gbps USB-C® Video Adapter with 8K Support (201388) may not properly support HDR on computers and displays with HDR support. The older firmware may also cause the adapter to malfunction when connected to certain LG 4K and 8K televisions. To resolve these issues, upgrade the adapter’s firmware. Click here for instructions on upgrading the adapter firmware.
Symptom: When the adapter is connected to an audio/video receiver (AVR), there is no audio.
If the HDMI adapter is connected to an HDMI port on an audio/video receiver (AVR), the host device might default to an interlaced video resolution such as 1080i. In an interlaced mode, audio might not function correctly. To resolve this issue, manually change the host computer’s display resolution to a progressive scan resolution such as 1080p.
Symptom: Dolby Atmos audio does not work. There is no audio or audio distortion when playing Dolby Atmos content.
On some televisions or audio/video receiver (AVR) configurations, Dolby Atmos audio might not function correctly due to a compatibility issue. Cable Matters released a firmware update to resolve this issue. Click here for instructions on performing a firmware update.
Symptom: The video resolution is locked to 1080p@60Hz.
On some devices with 11th-generation Intel CPUs, the resolution might be locked to 1080p@60Hz even if the device and display support higher resolutions. The cause of this issue is a firmware bug. Cable Matters released a firmware update to resolve this issue. Click here for instructions on performing a firmware update.
Symptom: HDR does not function correctly.
On some televisions, HDR content does not play back correctly due to a compatibility issue. Cable Matters released a firmware update to resolve this issue. Click here for instructions on performing a firmware update.