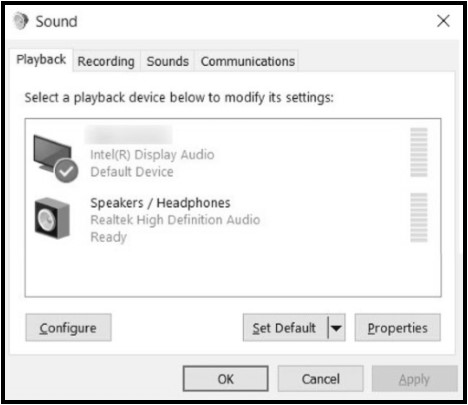|
文書ID: 121
最終更新日: 2021年12月16日
簡単紹介 現在、macOSはケーブル1本で複数のディスプレイを接続できるMST (マルチストリームトランスポート) テクノロジーをサポートしていません。従って、Macコンピューターのデュアルモニターセットアップを実行するには、外部USBグラフィックスドックまたはThunderbolt3ドックを使用し必要です。 外部USBグラフィックドックはドライバーを通してビデオを外部にレンダリングします。USB経由でビデオデータを圧縮及び送信され、GPUからのネイティブ信号ではないため、多くのCPUパワーを消費します。一方、Thunderbolt 3ドックはネイティブのビデオ信号を送信しますが、互換性と費用効果が低くて、Thunderbolt3対応のコンピューターでのみ機能し、Thunderbolt3テクノロジーをサポートしていないUSB-Cポートと互換できません。 この革新的なUSB-Cドックは、Macコンピューターにある2つのUSB-Cポートを利用して、GPUからデュアルモニターに最大デュアル4K 60Hzネイティブビデオを配信することにより、問題を完全に解決できます。これは、Thunderbolt 3ドックのコスパ最高の代替手段であり、ビデオ機能を備えたUSB-CポートおよびThunderbolt3ポートと普遍的に互換性があります。デュアルモニターのセットアップには2つのUSB-Cポートが必要なため、1つのポートのMacBookはデュアルディスプレイをサポートされていません。 対応モデルは: • MacBook Pro 13" HDMIビデオ変換アダプタにてDVI / VGA / DisplayPortが搭載されたディスプレイと接続 HDMI-DVI / VGA / DP変換アダプタにてDVI / VGA / DisplayPortディスプレイと接続できます。VGA及びDVIの場合、最大1920x1080@60Hzの解像度に対応します。HDMIからDPは最大4Kで表示できます。 HDMI to VGA 重要注意事項:多く信号変換ケーブルは双方向の信号転送に対応できません。例えば、DisplayPortからHDMIまでのみに変換できます。ドッキングステーションを使用するには、上記のリンクと同じHDMIはホスト側、VGA、DVI又はDisplayPortは表示側の変換ケーブルを使用してください。 症状:ドッキングステーションが認識されない、1つ又は以上のポートが機能していない 接続されたすべてのケーブルと周辺機器を抜き、パソコンを再起動した後に再接続します。すべての接続が正しいであることを確認してください。 ドックには3つのUSB-Cポートがあります。背面パネルにある2つのUSB-Cポートは、ラップトップのUSB-Cポートに接続する必要があります。 メインの「ドックイン」USB-Cポートは、メインディスプレイと、ラップトップの充電、USBポート、カードリーダー、イーサネット、オーディオなどの他のすべてのI / Oを制御します。「セカンドビデオイン」はセカンドモニター専用です。 フロントパネルにハードドライブ、フラッシュドライブ、スマートフォンなどのUSB-C周辺機器を接続するためのもう1つのUSB-Cポートがあり、USB-Cを搭載したスマートフォンに15Wの急速充電にも対応できます。 症状: デュアル4K60Hzビデオを出力できない このドッキングステーションは、革新的な帯域幅制御スイッチを備えて、ユーザーにビデオとデータ間の柔軟性を提供しています。4K 60Hzモードに設定した場合、サポートされる最大解像度は次のとおりです。
このモードでは、帯域幅のほとんどがビデオに使用されるため、USBポート、イーサネット、およびカードの読み取り速度は480Mbps(USB 2.0速度)に制限されます。 4K 30Hzモードに設定すると、サポートされる最大解像度は次のとおりです。
このモードでは、帯域幅はデータとビデオの間で共有されます。USBポート、イーサネット、およびカードの読み取り速度は、フルスピード(最大10Gbps)で実行されます。 症状: ワイヤレスマウス/キーボードをUSB3.0に接続する時、マウス遅延またはキーストローク消える USB3.0の信号速度は5Gbit / sです。USB 3.0データスペクトルからのノイズは、2.4~2.5GHzの範囲で競合を引き起こす可能性があります。このノイズは、PCプラットフォームのUSB 3.0コネクタ、周辺機器のUSB 3.0コネクタ、またはUSB3.0ケーブルから放射される可能性があります。この帯域で動作するワイヤレスデバイスのアンテナを上記のUSB3.0放射チャネルのいずれかに近づけると、ブロードバンドノイズを拾い、干渉を引き起こす可能性があります。これにより、ワイヤレスリンクのスループットが低下する可能性があります。 解決策は、ワイヤレスマウス/キーボードドングルを、マウス/キーボードマークが配置されているドックの背面にあるUSB2.0ポートに接続することです。問題が解決できない場合は、下記のUSB2.0延長ケーブルを使用してください。 症状:コンピューターが充電されない、又は低速で充電される このドッキングステーションは、最大80ワットの電力をコンピューターに提供できます。80ワット以上を必要となる一部のMacBookProモデルは、最大80ワットで充電されます。 症状:イーサネット接続が認識されない、又は動作が不安定 下記のURLによりイーサネットの故障診断をご参考ください。 このドッキングステーションはWindows PCにも対応できます。Windowsコンピューターの故障診断は下記を確認してください。 Thunderbolt 3を搭載したWindowsコンピューターでは、ドッキングステーションが正しく機能していません。 症状:ビデオがない、ビデオがちらつく、またはUSB周辺機器の接続が不安定 解決方法:BIOS、Thunderbolt 3ファームウェア、Thunderbolt 3ドライバー、およびIntel Graphics Driverを製造元のWebサイトから更新してください。 詳細については、以下の記事を参照してください。 BIOS 、ファームウェア及びドライバーのアップデートについて 症状:イーサネットは、特定のDellコンピューターとの接続が不安定 一部のDellXPSおよびPrecisionモデルには、USB-Cを介したイーサネット接続に干渉するバージョンの内部Wi-Fiアダプタが含まれている場合があるため、オンボードWi-Fiアダプターの電力出力を下げることで解決できます。 1. 「コントロールパネル」>「デバイス管理」に移動します。
症状:オーディオはHDMI経由でモニターに送信されない 一部のモニターにはスピーカーが内蔵されていません。従って、音声は個別に送信する必要があります。オーディオがサポートされている場合は、以下の手順に従って正しい再生デバイスを選択してください。 Windows:
文書ID: 121
最終更新日: 2021年12月16日
リビジョン: 6
|