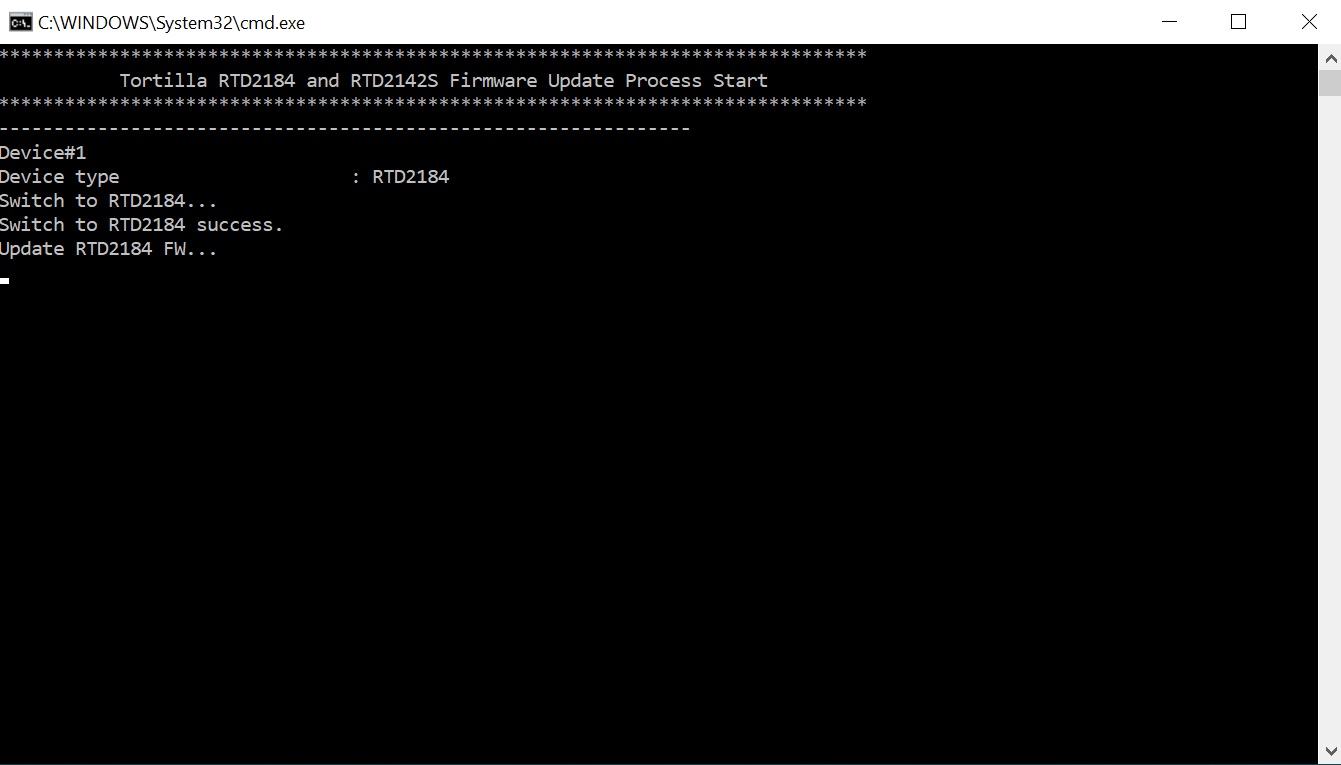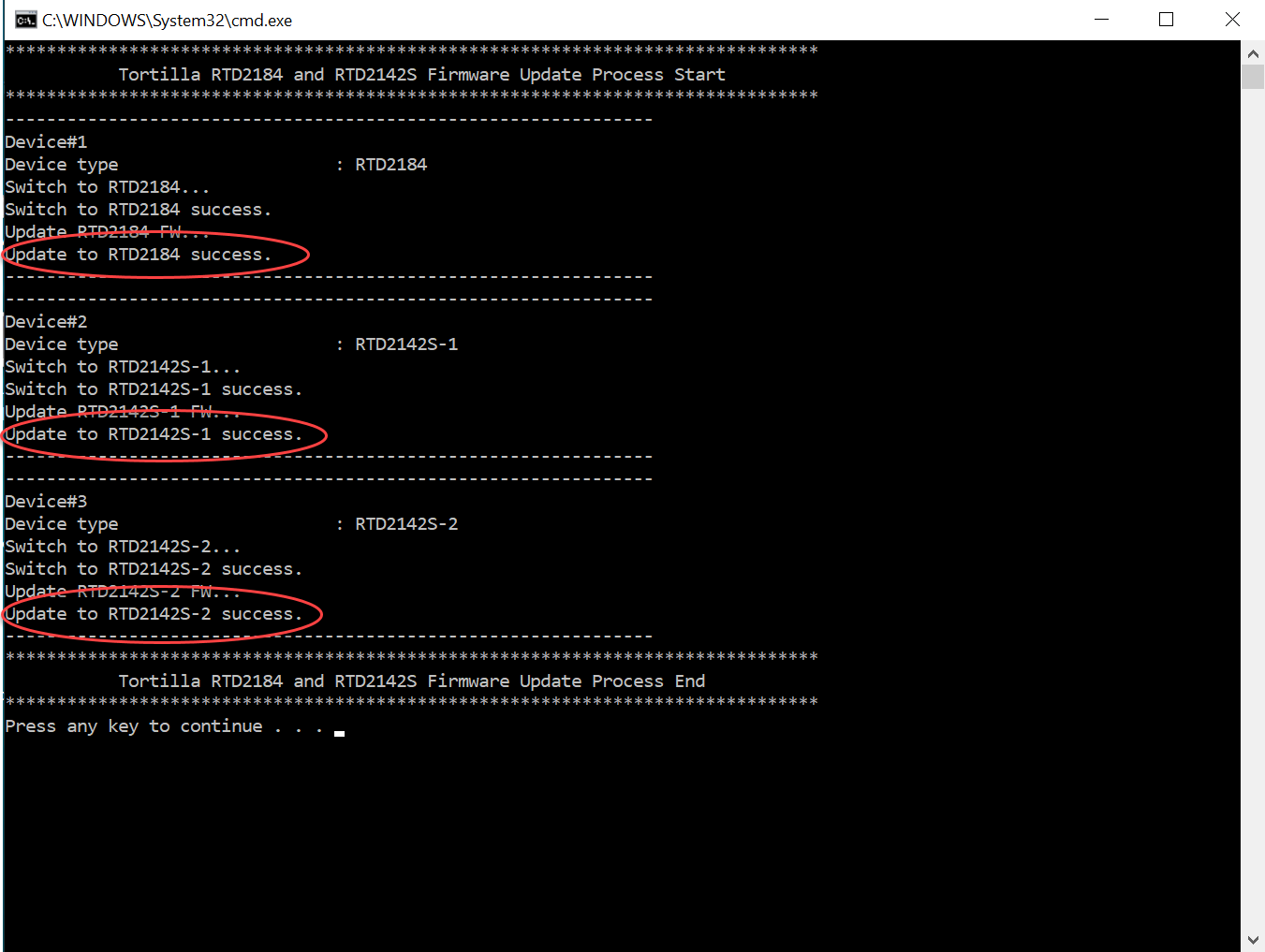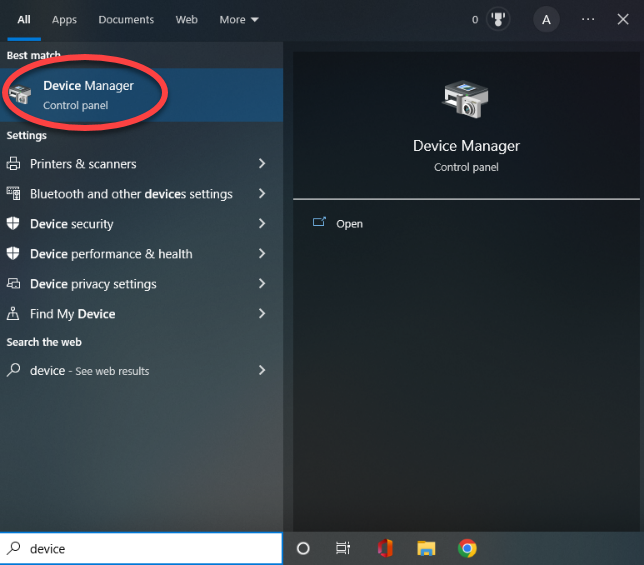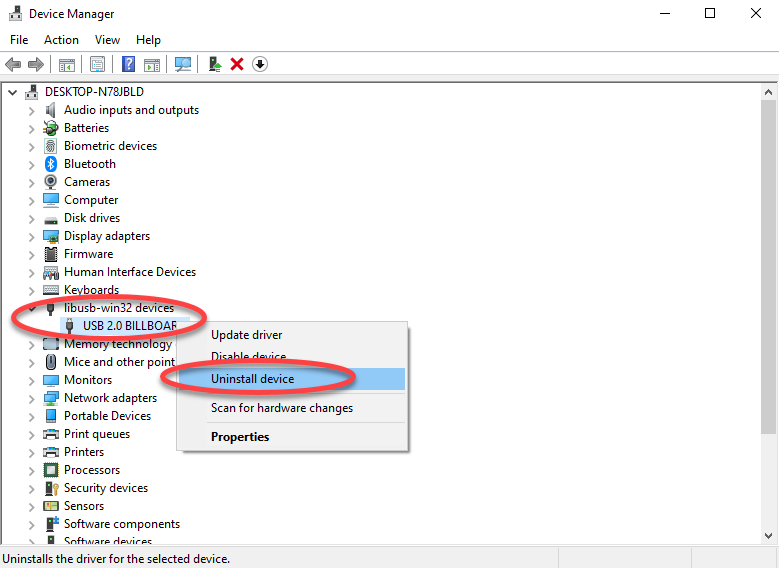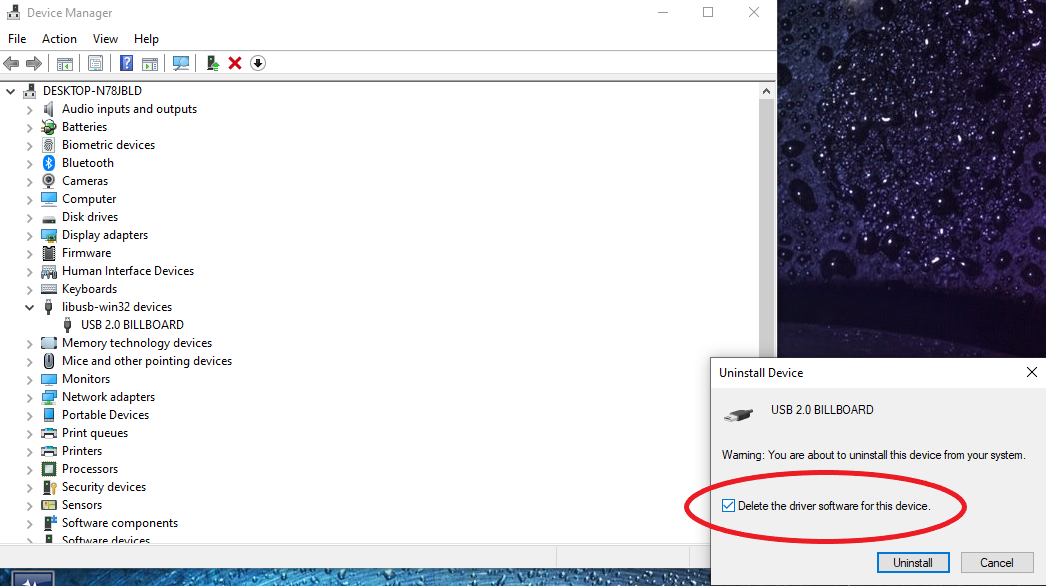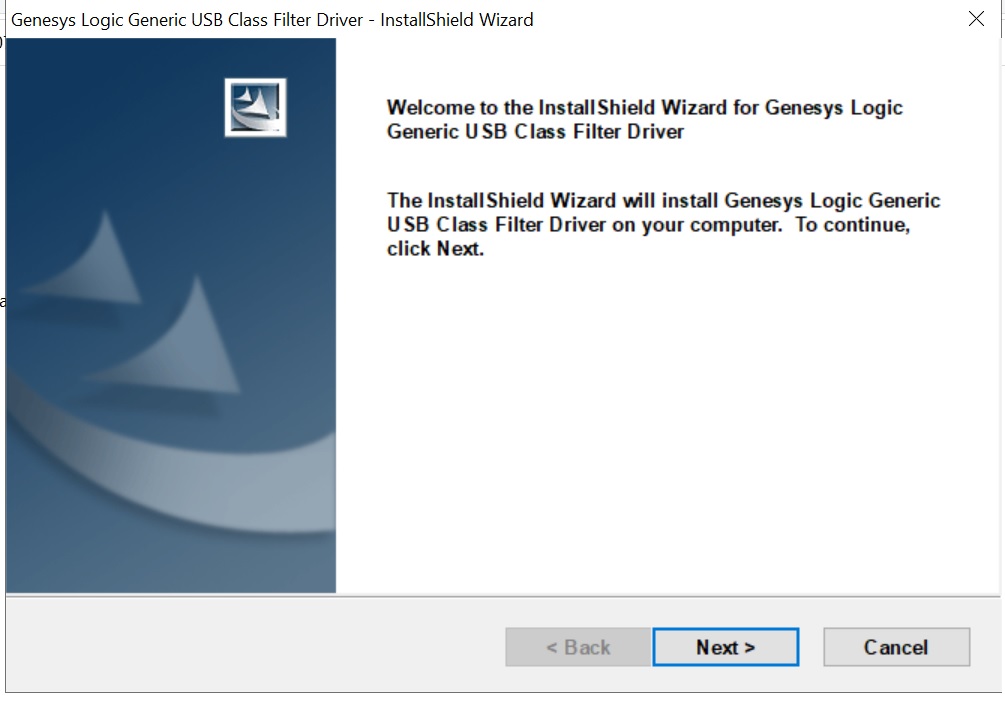Cable Matters released a firmware update to its Hybrid Thunderbolt 3 Docking Station to resolve a flickering issue. Follow the instructions below to update the device firmware.
Applies to
This firmware update applies to the following Cable Matters products:
Resolved Issues
The firmware update resolves the following issue:
- Screen flickering. This firmware update resolves a screen flickering issue on some monitor configurations, especially the monitor connected to the DP2 or HDMI2 port.
Important Notes
- The procedure for updating the device firmware differs depending on the serial number of the docking station. Follow these instructions carefully to download and run the correct update.
- The firmware update tool only runs on Windows systems.
Firmware Update Instructions
Before beginning the firmware update process, check the serial number of the docking station. It is located on the bottom of the dock.
- If the serial number begins with the letters “HX,” click here for firmware update instructions specific to this docking station.
- If the serial number begins with the letters “TI,” follow the directions below.
Firmware Update Instructions – Serial Numbers Beginning with “TI”
- Click here to download the firmware update tool.
- Connect the docking station to the computer.
- Extract the contents of the ZIP file and run the Update_Latest_v00Bp0.bat file. If prompted to run the program as an Administrator, click Yes.
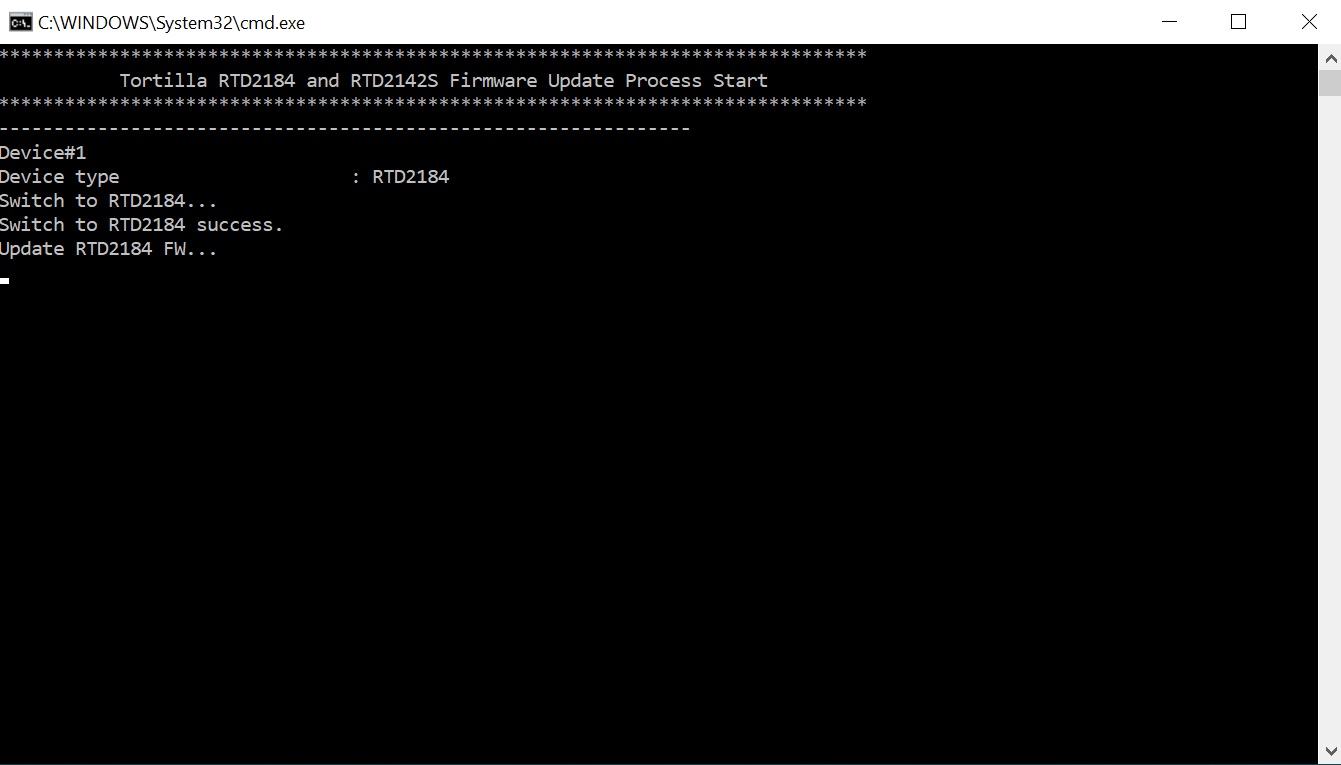
- Wait for the firmware update process to complete. Check that each of the three firmwares on the docking station successfully updated.
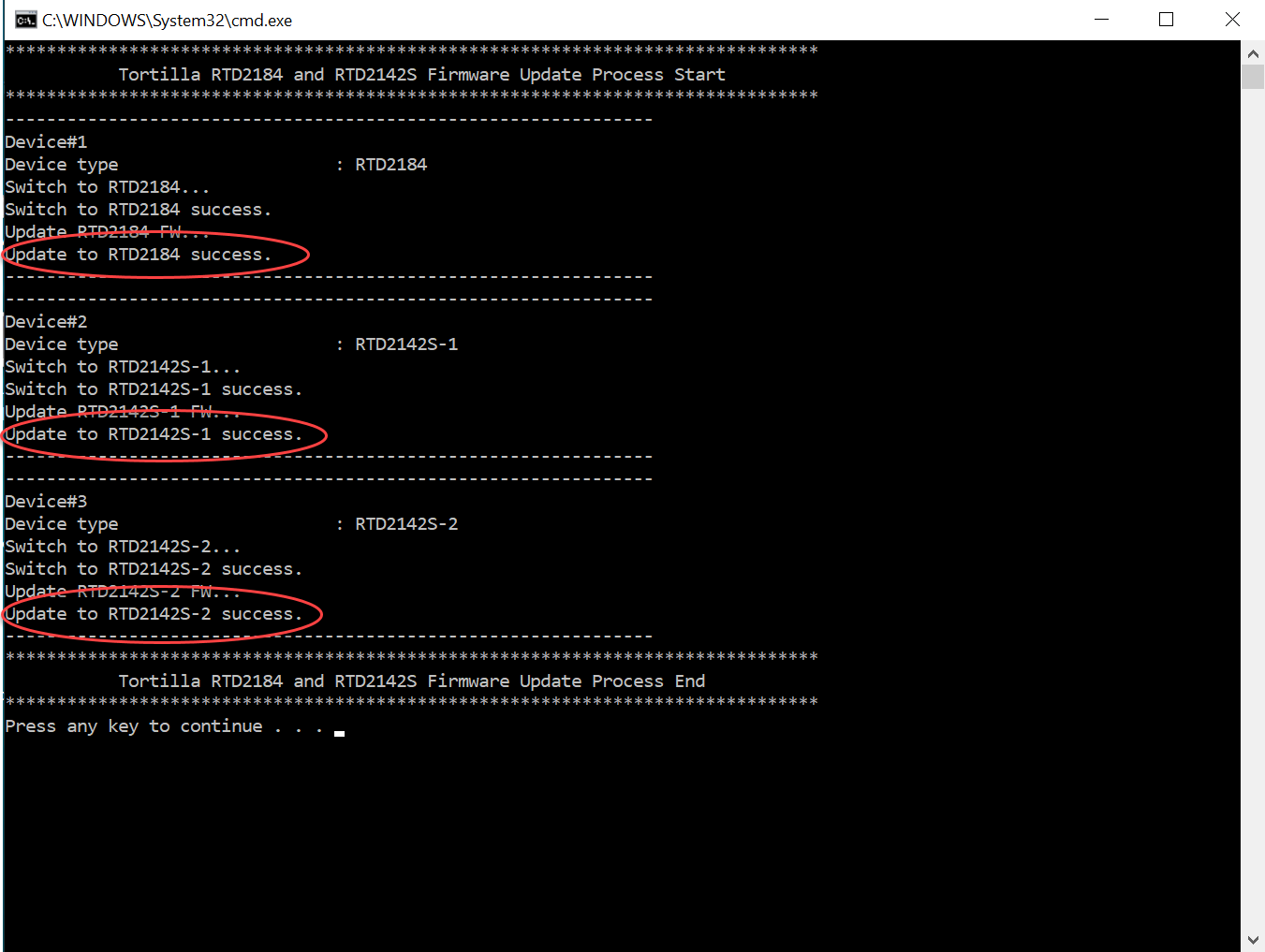
Once the firmware update process completes successfully, the docking station will no longer flicker when certain monitors are connected to the DP2 or HDMI2 port. If the firmware update process fails, follow these steps to resolve the issue:
If the Firmware Update Process Fails
- Disconnect all other devices from the computer except the docking station.
- Open the Start menu and type “device” into the Search box. Select “Device Manager” from the search results. Click “Yes” if prompted to run as an Administrator.
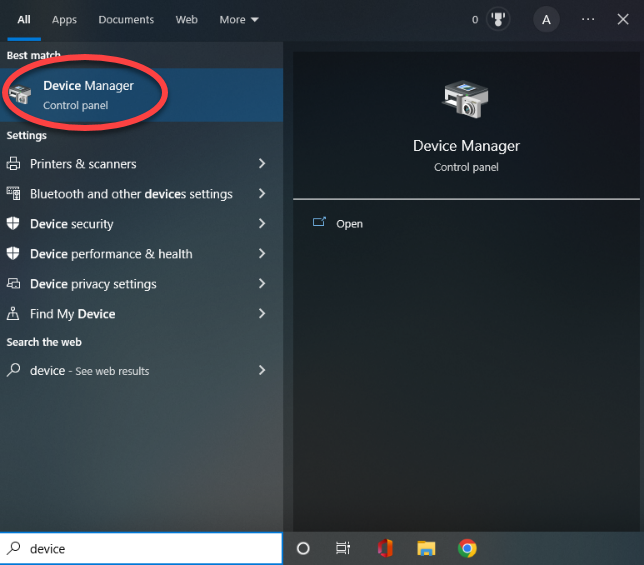
- Check to see if a listing titled “libusb-win32 devices – USB 2.0 Billboard” appears in the device list. If the listing appears, right-click “USB 2.0 Billboard” and click “Uninstall device.” Check the box that says “Delete the driver software for this device.”
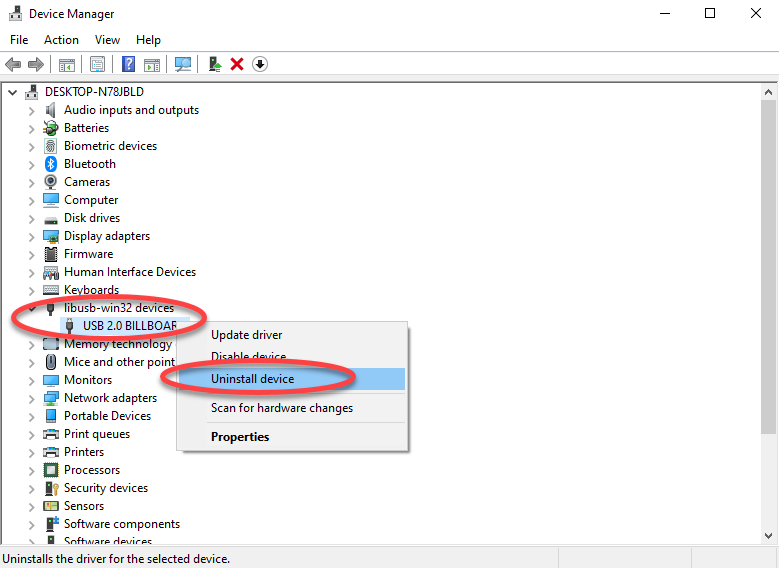
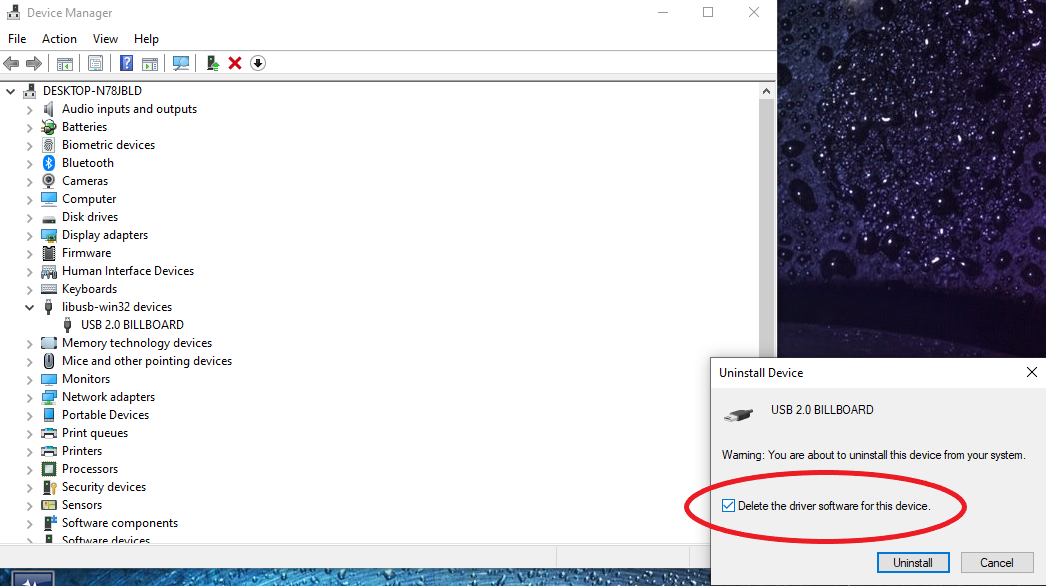
- Disconnect the docking station and restart the computer. Once the computer reboots, reconnect the docking station to the computer.
- Repeat the firmware update installation process.
Firmware Update Instructions – Serial Numbers Beginning with “HX”
- Click here to download the firmware update tool.
- Extract the contents of the ZIP file and run the GLUSBFLT_SETUP_V3.11.exe file. If prompted to run the program as an Administrator, click Yes.
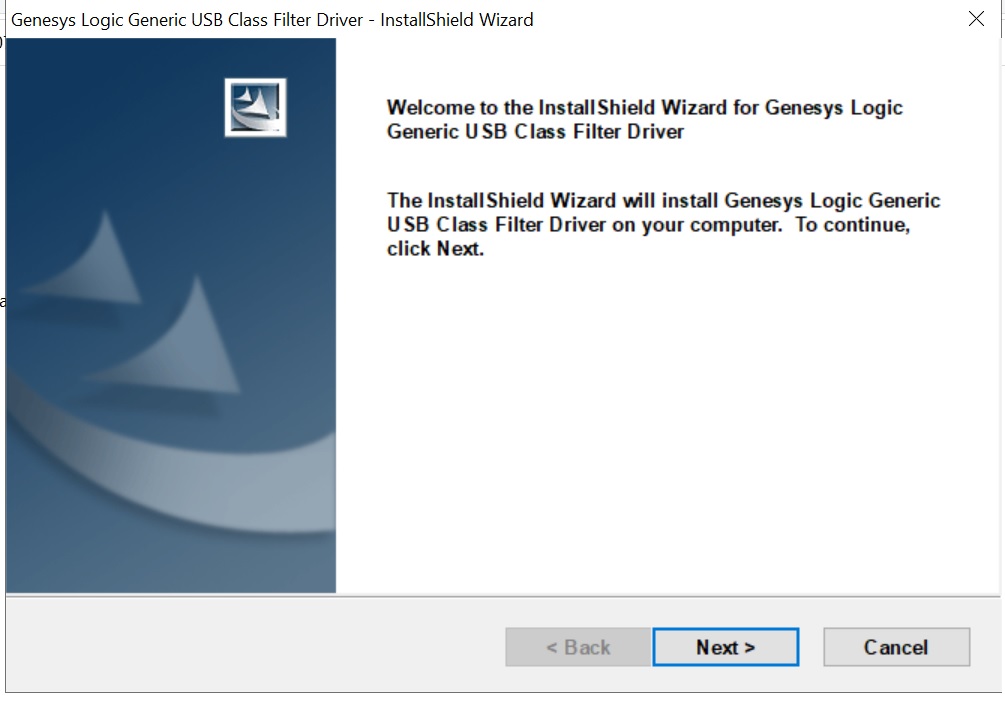
- Once the device drivers are installed, restart the computer.
- Connect the docking station to the computer and run the Update_NewFW_v00Bp0_v00Bp0.bat file. If prompted to run the program as an Administrator, click Yes.
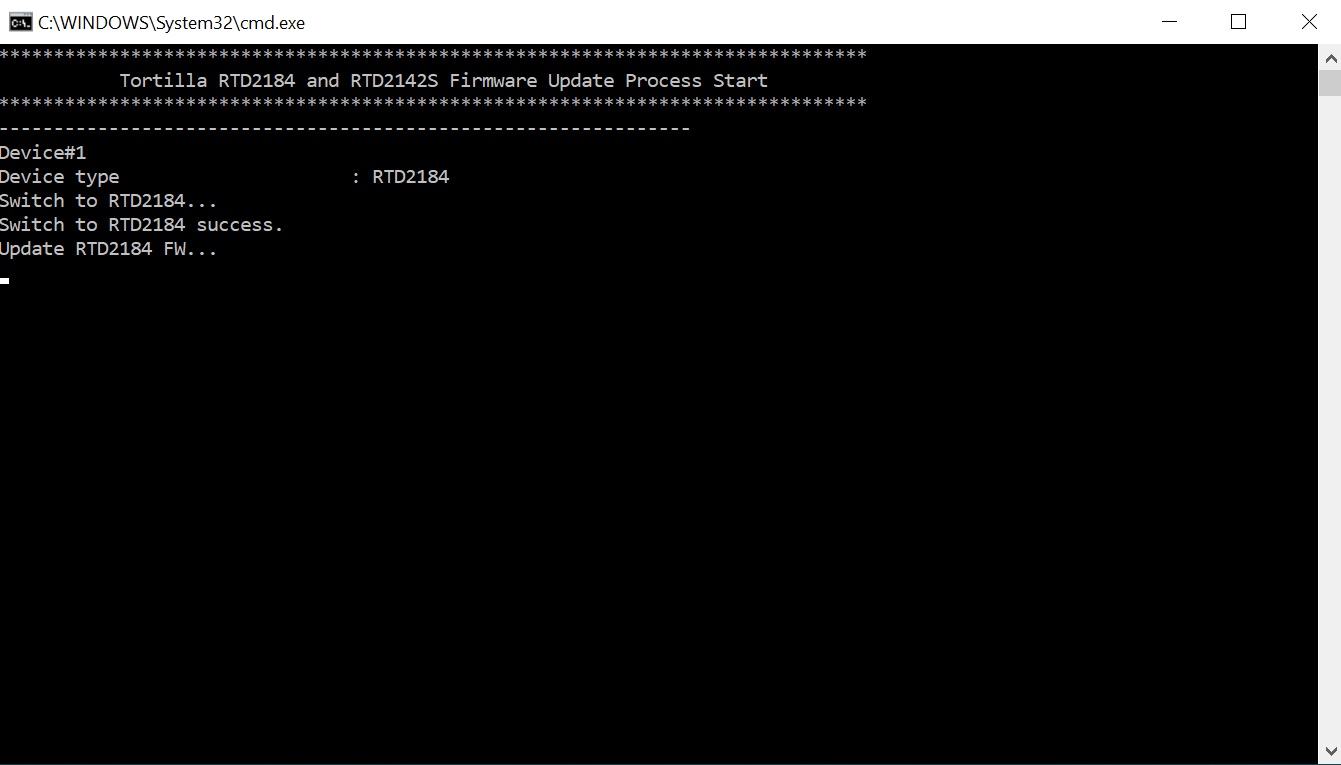
- Wait for the firmware update process to complete. Check that each of the three firmwares on the docking station successfully updated.
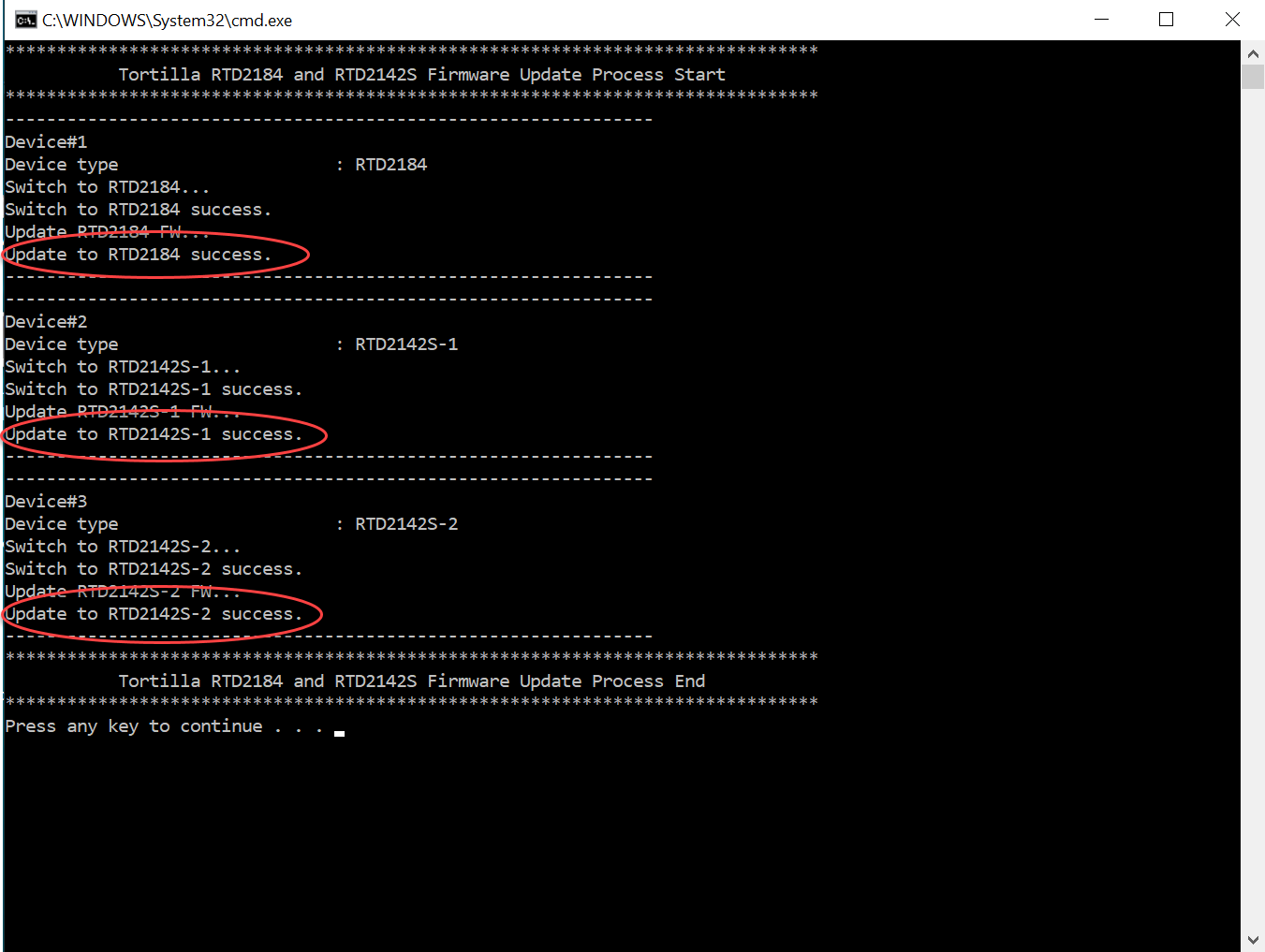
Firmware Update Troubleshooting
- Run the firmware update tool as an Administrator to prevent access errors.
- On docking stations with serial numbers beginning with “TI,” the firmware update tool might fail to run. Follow the steps in this KB article to resolve this issue.
Version History
- 7/14/22
- Released updated firmware update tool for docking stations with serial numbers beginning with “TI.”
- 3/4/22
- Resolved screen flickering issue.