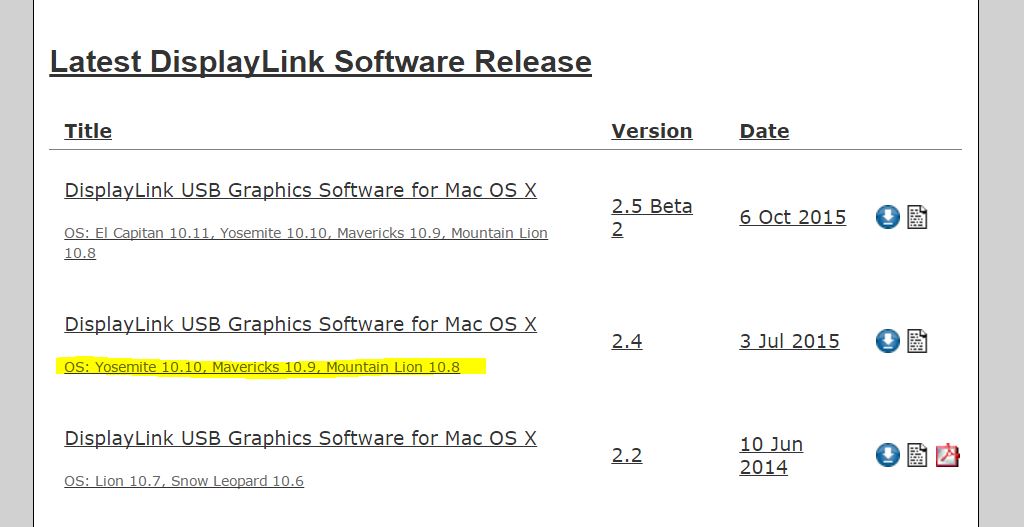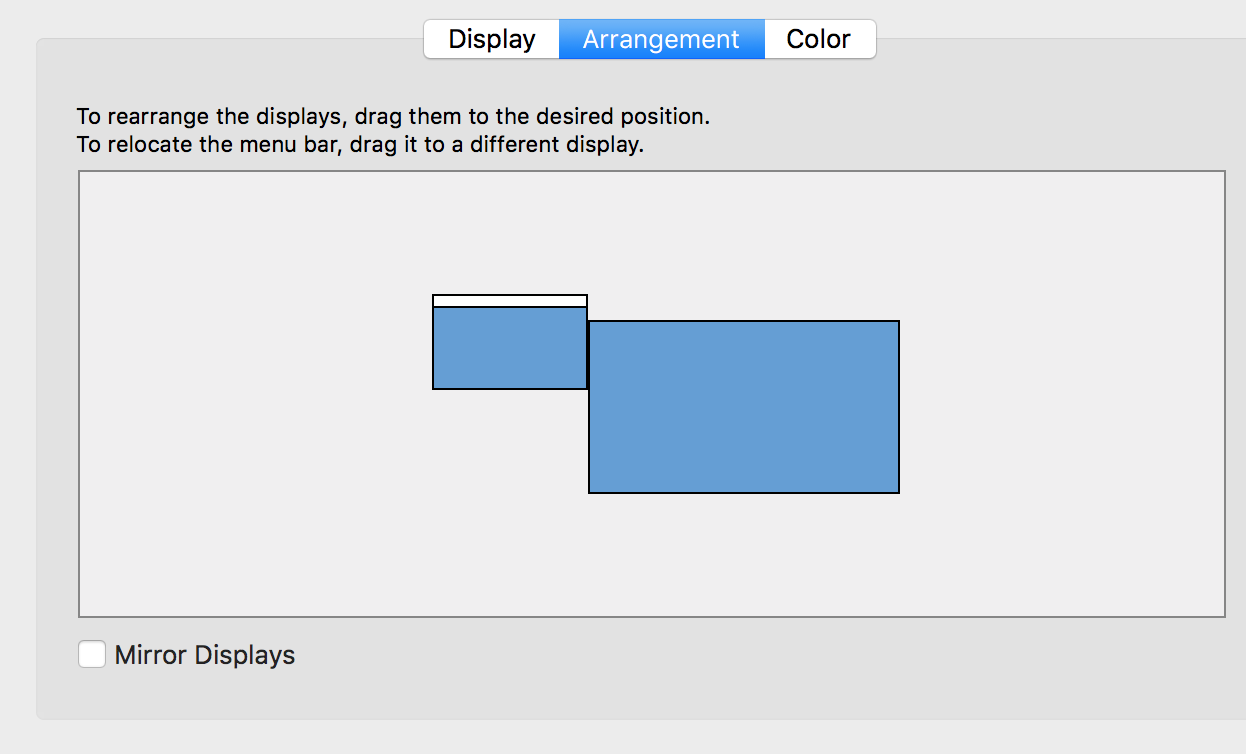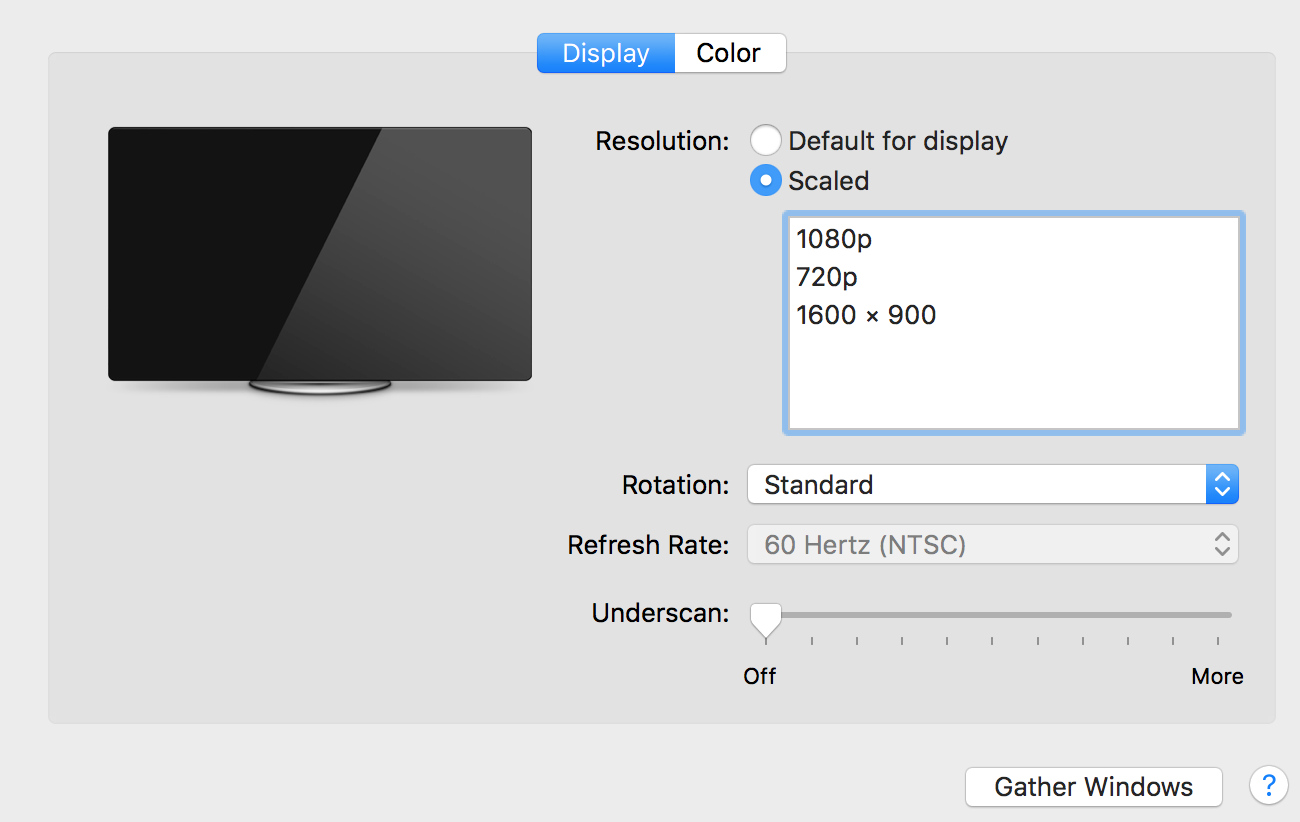|
Article ID: 40
Last updated: 17 Aug, 2022
In rare instances, you may find that after following the instructions as described in the User Manual for your SuperSpeed USB 3.0 to HDMI/DVI Adapter (SKU: 103046) you are unable to get audio, video, or both. Performing the following processes listed below will help to determine if there is a configuration issue or if your adapter is defective. For the purposes of this troubleshooting guide it is assumed that your device has a compatible resolution. It may seem obvious, but for any of the issues listed below be sure to check your HDMI connections. Make sure your HDMI cable is functioning properly by testing with another device. We also recommend connecting with a shorter HDMI cable as longer HDMI runs can affect performance. HDMI cables of inferior quality will often affect performance, so be sure that you are using a reputable brand's cable. Another often overlooked HDMI issue is a failed HDMI port. If your display has multiple HDMI ports try your adapter on one of the other ports. Symptom: no audio or video Install the most current drivers We recommend installing the latest drivers from DisplayLink's website: http://www.displaylink.com/downloads/mac_downloads.php. Cable Matters recommends installing the most recent non-beta OS version available. The compatible version of the OS can be found below the download link of the driver (highlighted in picture above). If your OS version is listed under the beta version but not listed in any other driver version we recommend using the most recent non-beta version available. For example, using the photo at left for reference we would recommend installing version 2.4 first if you have El Capitan 10.11 on your machine before attempting to use the Beta software. If your adapter was functioning properly and you are now experiencing issues after upgrading your macOS, you'll need to uninstall any previous versions of the drivers and install the most current version for your OS. Recent versions of the macOS require the most updated drivers to function properly. After installing the driver and restarting your device, the adapter should work properly. Symptom: no audio on Mac or second display Check Sound Settings After driver installation the audio should automatically be configured to output at the display. In many cases the display is a TV. If you want to play your audio through your TV you'll need to make sure the television is set as the output device:
If you are connecting using the included DVI adapter or you are connecting to a video only display (like a projector) you will need to make sure that your built-in speakers are set as the output device for audio. Using the same steps above, select your Mac's speakers as the audio output device. Symptom: no desktop on second display Check Video Settings If you do not see your desktop on the second display it is likely that your HDTV uses the external HDTV as an extension. In this configuration, drag your content all the way across your display edge (right edge) and it will appear on your second display. You can set your Mac to mirror display via the Display Preference Panes:
We recommend using the HDTV as an extension as you will gain more display. Symptom: video on second display does not fit screen If you find that the image on your second display does not fit the screen size correctly it could be that the HDTV is overscanning incorrectly. Basically, this occurs because your Mac thinks it knows what the image should look like based on the information it is getting from the TV. If that information is not interpreted correctly you get an image that is too small or large to fit in the display area on your HDTV. To correct this:
Other considerations If you experience an issue not explained in the above scenarios, please contact us at support@cablematters.com. In your message be sure to provide us with the order number associated with your purchase, the model of your Mac device, the OS version you are using, and the version of the DisplayLink driver that you have installed. This information will help us to investigate the issue more quickly and keep you from repeating troubleshooting steps. For more information about this product including the driver and user manual, please visit the item page on our website
Article ID: 40
Last updated: 17 Aug, 2022
Revision: 11
Tags
|