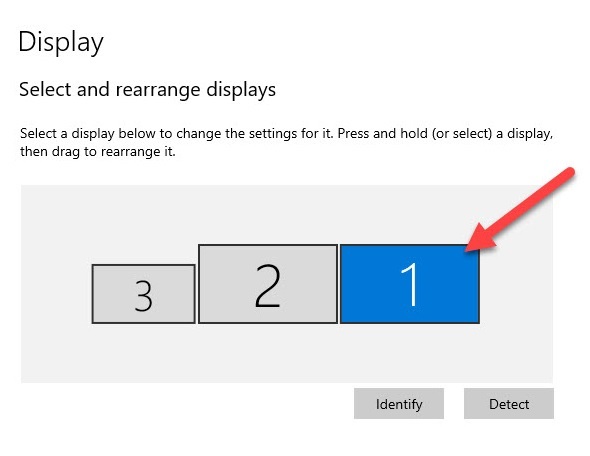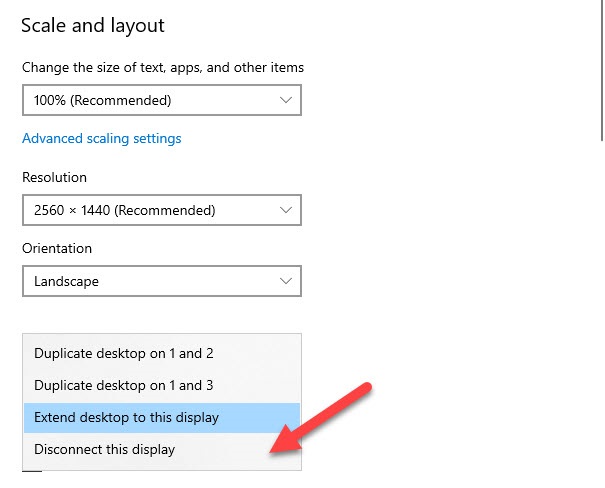|
Article ID: 127
Last updated: 17 Aug, 2022
System requirements This triple docking station supports dual 4K 60Hz monitors on any computer running Windows / Linux. It also supports a third 4K 30Hz monitor on computers with USB-C or Thunderbolt 3 that has video capability. Not all USB-C ports support all features of USB-C. Some computers and smartphones only support data over USB-C for external storage such as flash drives while some devices support video and charging over USB-C. Check the below article about the USB-C port capability. If you are not sure, please consult the manufacturer for this information. http://kb.cablematters.com/index.php?View=entry&EntryID=86 Symptom: The Docking Station is not functioning properly. Symptoms include no video, flickering video, or an unstable Ethernet / USB peripheral connection. Solution: 1. Update BIOS, Thunderbolt 3 firmware, Thunderbolt 3 driver, and Intel Graphics Driver from the host computer's manufacturer website. For more details, refer to articles below: BIOS, Firmware and Driver Updates 2. Download and install the latest DisplayLink driver here Symptom: No signal when connecting to some monitors with DisplayPort input and output Daisy-chainable monitors such as Dell P2415Q and P2715Q 4K monitors have two DisplayPort connectors. One of the DisplayPort connectors is for DisplayPort input while the other one is for DisplayPort output. The DisplayPort output is designed for daisy-chaining a second monitor. Please make sure to connect this adapter to the DisplayPort input. Symptom: Mouse lag or missing keystrokes when connecting a wireless mouse/keyboard to USB 3.0 The 2.4 GHz band is a widely used unlicensed radio frequency band for devices such as wireless routers and wireless PC peripherals such as a mouse or keyboard. USB 3.0 has a 5 Gbit/s signaling rate. The noise from the USB 3.0 data spectrum can create a conflict in the 2.4–2.5 GHz range. This noise can radiate from the USB 3.0 connector on a PC platform, the USB 3.0 connector on the peripheral device, or from the USB 3.0 cable. If the antenna of a wireless device operating in this band is placed close to any of the above USB 3.0 radiation channels, it can pick up the broadband noise and cause interference. This may result in a decreased throughput on the wireless link. The solution is to connect the wireless mouse / keyboard dongle to the USB 2.0 port on the back of the dock where the mouse/keyboard mark is located. If this still does not solve the issue, try using a USB 2.0 extension cable like this one: Symptom: The Docking Station is not recognized or one or more ports is not functional Unplug all cables and peripherals, restart the computer, and then reconnect everything. Symptom: Computer does not charge or charges at a reduced speed This Docking Station is shipped with 60 watts of charging power capability through USB-C. Some laptops disable charging through USB-C. Please make sure your laptop can be charged through USB-C. Some computers may require more than 60 watts. The docking station can support up to 85 watts charging with a firmware update. Please follow the steps in this article if your laptop supports more than 60W charging. Symptom: Computer charges but all other ports including USB, Ethernet, and HDMI do not work This Docking Station has two USB-C ports. The USB-C port located on the front panel is for connecting and charging peripherals with USB-C such as a smartphone, up to 7.5W. When a computer (host) is connected to this USB-C port, it will only provide 7.5W charging to the computer. Please connect the computer to the USB-C port located on the rear panel, which provides 60W charging and all connectivity to the computer. Symptom: A second or third display does not light up. Some laptops only support three displays in total, including the laptop’s built-in display. This is a known limitation of laptops with Intel Ice Lake and earlier graphics chips. Disable the laptop’s built-in display to resolve this issue: 1) Right-click the desktop and select “Display settings.” 2) In the “Display settings” menu, select your laptop’s built-in monitor in the list. Usually, this will be display “1.” 3) From the “Multiple displays” drop down menu, select “Disconnect this display.”
You should now be able to connect 3 displays to the hub. Symptom: Audio is not transmitted to monitor through DisplayPort Some monitors do not have built-in speakers. Therefore, audio must be transmitted separately. If audio is supported, please follow the steps below to select the correct playback device: Windows: 1) Open the 'Sound' menu by searching or right-clicking the sound icon on the taskbar 2) In the Playback Tab, select the display with DisplayPort 3) Click Set Default 4) Click OK to save the settings
Article ID: 127
Last updated: 17 Aug, 2022
Revision: 9
|