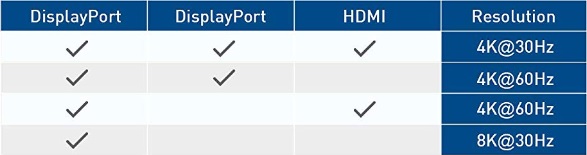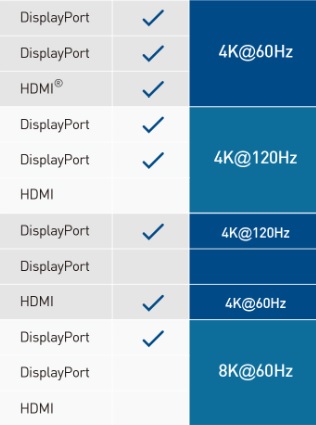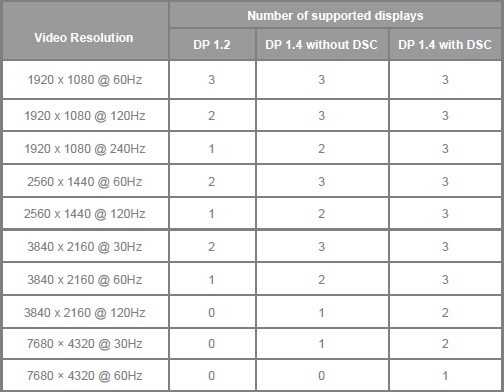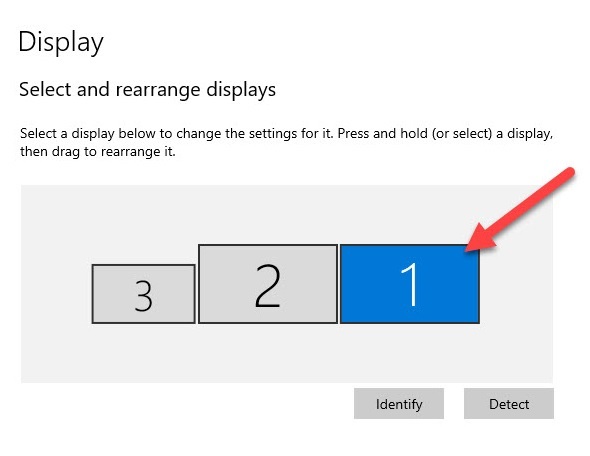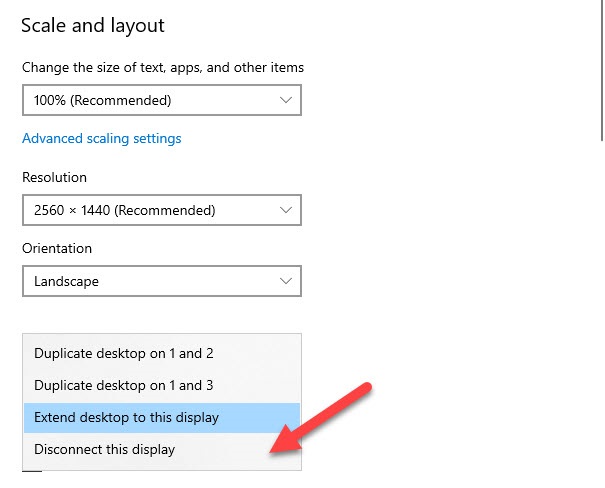|
Article ID: 138
Last updated: 15 Jan, 2021
The Cable Matters USB-C® to MST Multi-Monitor Hub transforms a single USB-C port into a triple video powerhouse, with support for up to 3 high-definition, high refresh rate monitors. Power and charge your laptop with pass-through USB-C charging support too. The Multi-Monitor Hub features a model with 2x DisplayPort and 1x HDMI (201365), and a model with 3x DisplayPort (201375). Display Resolution Support The hub's capabilities depend on the number, resolution, and refresh rate of the connected display(s). Refer to the following chart to verify your display configuration is supported. 201365, without DSC
201365, with DSC
201375
NOTE: The total number of displays that can be connected, and the video resolution of each display, depends on the host device’s DisplayPort Alternate Mode support. macOS is always limited to one external display. The maximum resolution depends on GPU capability. Resolutions of 4K@60Hz and beyond require a host with Display Stream Compression (DSC) support. Click here for more information about verifying host compatibility. General Troubleshooting Steps Try lowering each display's resolution and refresh rate settings. Test cables with another device. Unplug all cables, reboot or restart all devices, and reconnect the cables. Test the hub with another device. Verify your device supports DisplayPort Alt Mode (DP Alt Mode) over USB-C. DisplayPort MST support is also required for multi-monitor support. For resolutions beyond 4K@60Hz, Display Stream Compression (DSC) support is also required. Update your device’s graphics drivers. For more information, refer to the links below for the graphics chip your device uses: Intel, Nvidia, AMD. If your device has a Thunderbolt 3 USB-C port, try updating your device’s Thunderbolt drivers. Refer to this guide for detailed instructions on updating Thunderbolt 3 drivers. Known Issues Symptom: A monitor or multiple monitors do not output their maximum supported resolution and refresh rate. First, check the support chart to make sure you are not exceeding the bandwidth of the hub. If you attempt to connect monitors at a higher resolution and refresh rate than is supported, the monitors may not be able to achieve their maximum resolutions and refresh rates. Certain Intel graphics chips may require a driver update to support high resolutions and refresh rates. Follow these instructions to update your device’s graphics drivers. Symptom: When a USB-C charger is connected to the hub, no monitors are detected. On certain laptops and devices with USB-C Power Delivery support, the pass-through charging feature may cause the hub to malfunction. Monitors may not be detected initially or after disconnecting and reconnecting the hub from the host laptop. To resolve this issue, update the hub’s firmware. Click here for instructions for updating the hub's firmware. Symptom: When connecting a display to 201365, the display flickers or visual artifacts appear. If you connect a display to 201365, the display may not function properly. The display may not work at all, or it may flicker on an off. The display may work, but may display visual artifacts like an unusual tint or grid lines. This issue can be resolved by updating your hub’s firmware. Click here for instructions on upgrading the hub’s firmware. Symptom: A second or third monitor does not light up. If you connect a 4K@60Hz monitor to the hub, a second or third monitor may not light up. This may be due to the monitor not correctly reducing its bandwidth to remain within the hub’s supported bandwidth limit. To resolve this issue, follow these instructions to correct configuration issues with your monitors. Some laptops only support three monitors in total, including the laptop’s built-in display. This is a known limitation of laptops with Intel Ice Lake and earlier CPUs. Disable the laptop’s built-in display to resolve this issue: 1) Right-click the desktop and select “Display settings.” 2) In the “Display settings” menu, select your laptop’s built-in monitor in the list. Usually, this will be display “1.”
3) From the “Multiple displays” drop down menu, select “Disconnect this display.”
You should now be able to connect 3 monitors to the hub. Some displays have built-in support for Multi-Stream Transport (MST) technology, which may interfere with the hub’s MST function. In this case, DisplayPort MST must be turned off in each monitor’s display settings. 1) In each display’s settings menu, look for the “MST” or “Multi-Stream Transport” setting. 2) Turn MST off. 3) Confirm the selection. You may need to reconnect the DisplayPort cable after making this change. Symptom: No signal when connecting to some monitors with DisplayPort input and output. Some monitors such as Dell P2415Q and P2715Q 4K monitors have two DisplayPort connectors. One of the DisplayPort connectors is for DisplayPort input while the other one is for DisplayPort output. The DisplayPort output is designed for daisy-chaining a second monitor. Please make sure to connect this adapter to the DisplayPort input. Symptom: HDR does not work. Support for HDR is required across the setup. The source device, cable, TV/monitor, and content needs to support DisplayPort 1.4 and HDR output. HDR over USB-C support is required. HDR over USB-C is currently only supported on select devices including the Surface Pro 7, NVIDIA RTX 2000/3000 series graphics cards, AMD Radeon RX 6000 series graphics cards, laptops with 11th generation Intel Tiger Lake CPUs and Intel Iris Xe graphics, and Intel® Evo™ certified laptops. Symptom: The host device is not charging or charges at a reduced speed. The hub supports 100W pass-through host charging over USB-C. For the best performance, use the AC adapter and/or USB-C cable that came with your device. Third-party chargers may not provide enough power to charge your device. Symptom: Audio is not transmitted to the monitor. Some monitors do not have built-in speakers. In this case, audio must be transmitted separately. If audio is supported, please follow the steps below to select the correct playback device: 1) Open the 'Sound' menu by searching or right-clicking the sound icon on the taskbar. 2) In the Playback Tab, select the display with built-in speakers. 3) Click Set Default. 4) Click OK to save the settings.
Article ID: 138
Last updated: 15 Jan, 2021
Revision: 8
Attached files
|