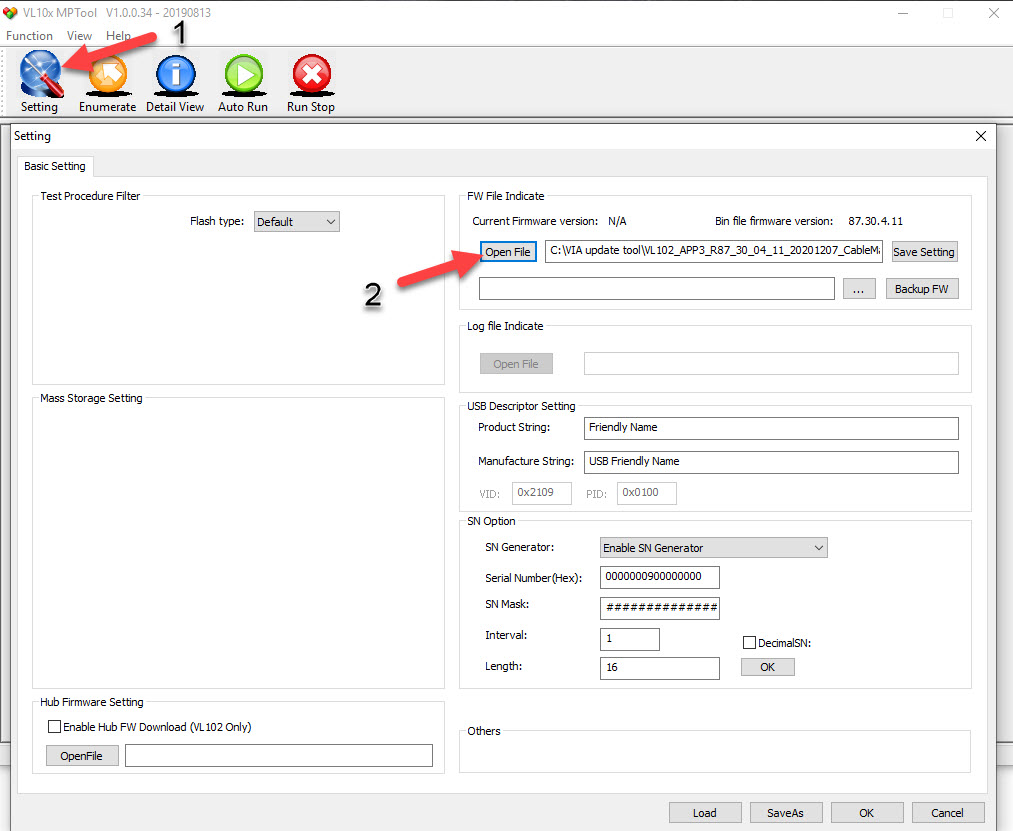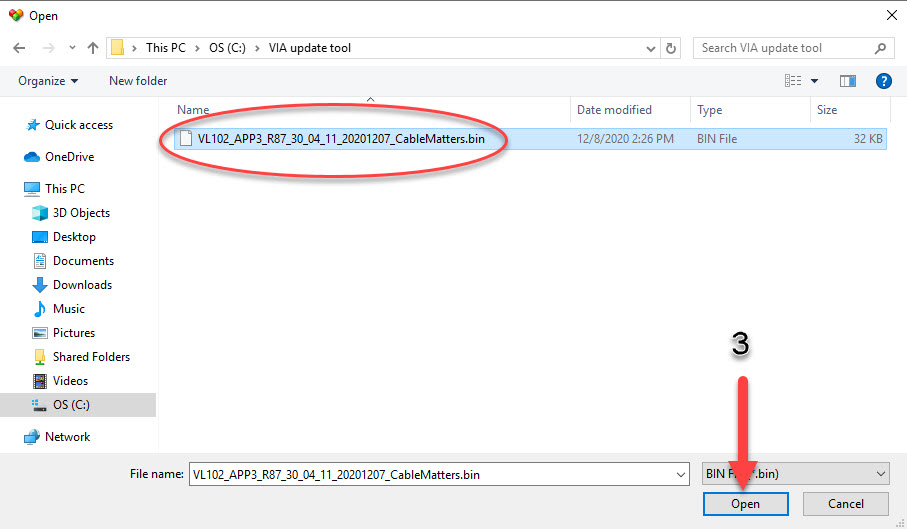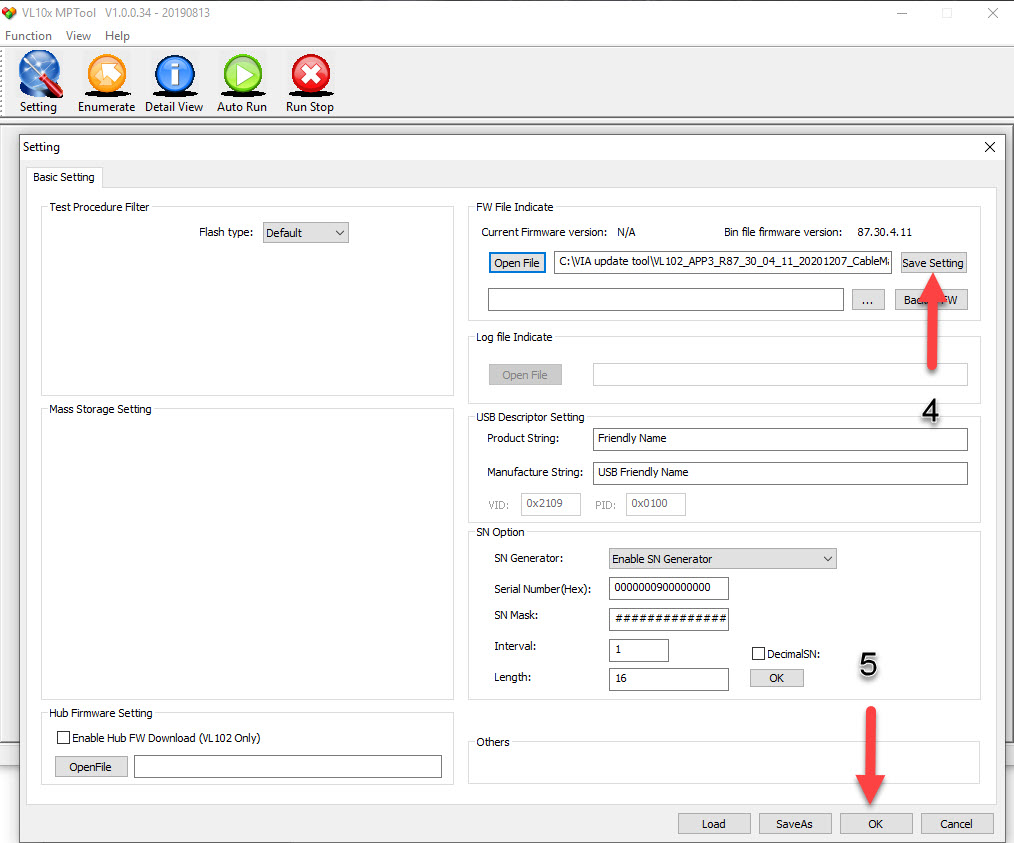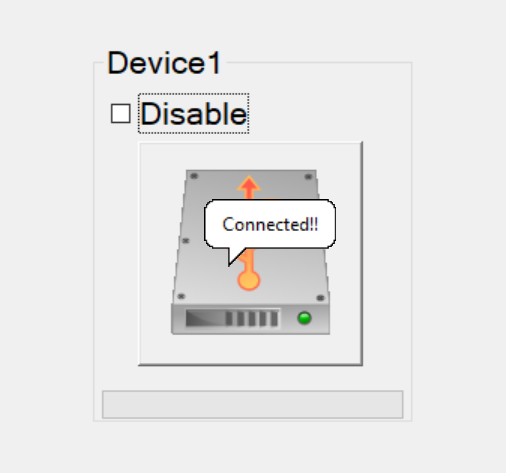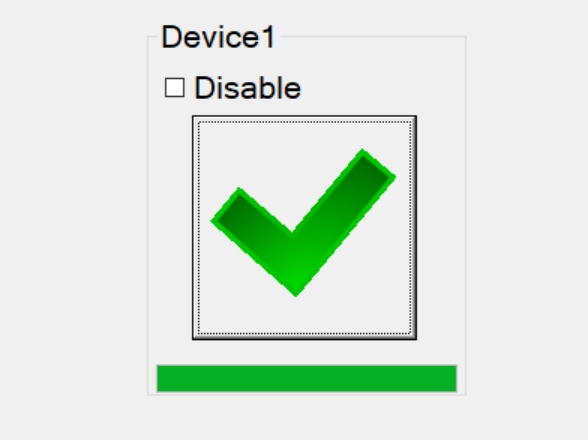|
Article ID: 140
Last updated: 12 Jan, 2021
If your USB-C to MST Multi-Monitor Hub (Models 201365 / 201375) experiences issues relating to USB-C pass-through charging, you may need to upgrade your hub’s firmware. When you connect a USB-C charging cable to the hub, monitors may not be detected initially or after disconnecting and reconnecting the hub from the host laptop. To resolve this issue, follow these steps to upgrade your hub’s firmware: 1) Disconnect all cables from the hub and disconnect the hub from the host device. 2) Click here to download the firmware update. Extract the contents of the downloaded ZIP file to your desktop. 3) Launch the VL100MPTool_Setup_V1.0.0.34n_20200212.exe setup file, and complete the installation of the firmware update tool. 4) Open the Start menu and search for “VL100MPTool.” Launch the newly installed app. You may be prompted to run an app from an unknown publisher. Click Yes to continue. 5) In the updater, click “Setting,” then click “Open File.”
6) Navigate to the folder you extracted the contents of the downloaded ZIP file from in Step 2, select the file “VL102_APP3_R87_30_04_11_20201207_CableMatters.bin,” and click
7) Connect the Hub to a USB-C port on your computer. If your computer does not have a USB-C port, you may connect the Hub to a USB-A port using a USB-C to USB-A adapter. 8) Click on the Device in the center of the screen to update the Hub’s firmware. A progress bar will appear. Once the firmware update is complete, a green checkbox will appear.
Your hub's firmware should now be fully upgraded. Disconnect and reconnect the hub.
Article ID: 140
Last updated: 12 Jan, 2021
Revision: 1
Attached files
|